- تاریخ ارسال : جمعه 2 / 2 / 1394
- بازدید : 485
جرا کردن متریال ها
شما این درس را با صحنه ای آغاز میکنید که تنها تعداد کمی متریال در آن موجود است.
فایل army_compound.max را از مسیری که در صفحهی قبل به آن اشاره شد پیدا کرده و آن را باز کنید. به غیر از وسایل نقلیه و جیپ و هلیکوپتر ، هیچ متریال دیگری به صحنه اضافه نشده است. تمامی ساختمان ها و همچنین زمین، حالت پلاستیکی داشته و مصنوعی به نظر میرسند.

شکل1
میدان قرارگاه، قبل از اجرای متریال بر روی اشیاء داخل صحنه
شما کار خود را با اضافه کردن طرح به تاسیساتی که در گوشهی قرارگاه قرار دارند آغاز میکنید.
ایزوله کردن تاسیسات مورد نظر
1. در قسمت Toolbar، لیست Named Selection Sets را باز کرده و گزینهی Utility را انتخاب کنید.
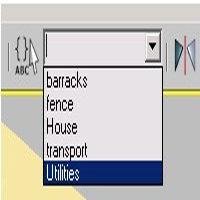
شکل2
2. بر روی یکی از نماها راست کلیک کرده و گزینهی Isolate Selectionرا انتخاب کنید.
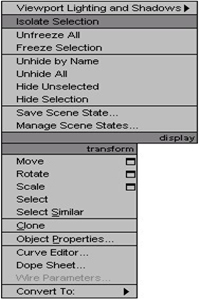
شکل3
تاسیسات در مرکز نما نمایش داده شده و دیگر اشیاء پنهان میشوند.
نکته : میتوانید پنجرهی Warning:Isolated Selection را به گوشهی نما حرکت دهید تا بتوانید تمامی اشیاء را به خوبی ببینید.
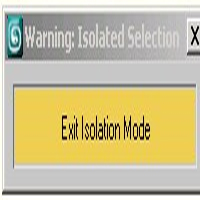
.jpg)
شکل4
3. با استفاده از ابزار Orbit ، نما را به گونه ای بچرخانید که بتوانید تمامی تاسیسات را به خوبی ببینید.
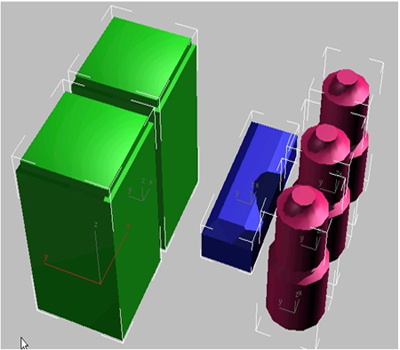
شکل5
حالا میتوانید به کار ساخت متریال برای این اشیاء بپردازید.
اجرا کردن متریال بر روی مخازن نفت
1. Select Object را انتخاب کنید.
2. بر روی یک منطقهی خالی نما کلیک کنید تا تمامی تاسیسات از حالت انتخاب خارج شوند. سپس بر روی شیئ OilTank01 کلیک کنید تا انتخاب شود.
3. با استفاده از Ctrl+Click، به ترتیب OilTank02 و OilTank03 را نیز انتخاب کنید.
4. در Toolbar، بر روی Material Editor کلیک کنید تا پنجرهی Material Editor نمایش داده شود . (یا کلید M را بر روی صفحه کلید فشار دهید)
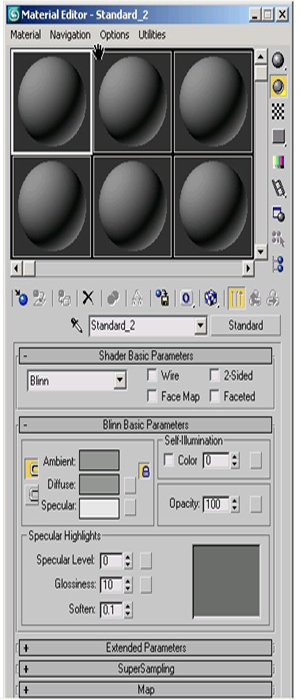
شکل6
Material Editor ابزاری است برای ساخت، تنظیم مدیریت و اجرای متریال بر روی اشیاء مختلف. بدیهی ترین قسمت Material Editor ، پنجره های کوچکی است که گوی هایی در آن جای گرفته است. این گوی ها با نام Sample Slot شناخته میشوند.
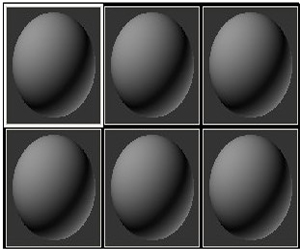
شکل7
نکته : هنگامی که Material Editor را باز میکنید ، ممکن است تعداد گوی ها متفاوت باشد که این چیز مهمی نیست. شما میتوانید با راست کلیک کردن بر روی یکی از گوی ها و انتخاب یکی از موارد 3*2 , 5*3 و یا 6*4 ، تعداد گوی ها را افزایش و یا کاهش دهید.
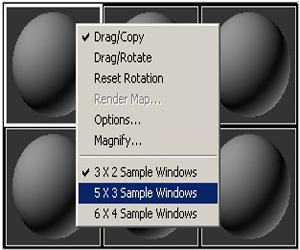
شکل8
در سمت پایین و همچنین سمت راست گوی ها، دکمه هایی برای تنظیمات مختلف وجود دارند. در مواقعی که به این تنظیمات نیاز باشد، به شرح آنها خواهیم پرداخت.
5. حاشیهی گوی فعال همیشه سفید است. چنانچه گویی که در قسمت بالا و سمت چپ قرار دارد فعال نیست، بر روی آن کلیک کنید تا فعال شود.
6. در فیلد Material Name که زیر گوی های نمونه قرار دارد، Oil Tank را به عنوان نام متریال وارد کنید.
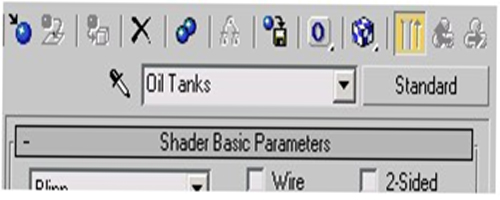
شکل9
همیشه سعی کنید بلافاصله پس از ایجاد یک متریال، نامی برای آن انتخاب کنید. در صحنه هایی که فشرده و حجیم هستند، نام ها میتوانند بسیار مفید باشند.
7. در قسمت Blinn Basic Parameters بر روی فیلد رنگی که در مقابل Diffuse قرار دارد کلیک کنید.
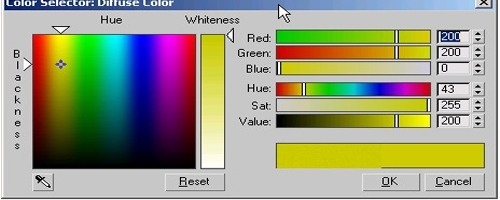
شکل10
پنجرهی Color Selector باز میشود.
با استفاده از کنترل های Red , Green و Blue یک رنگ زرد انتخاب کنید. مقادیر زیر را در فیلد های مربوطه وارد کنید.
Red=200
Blue =200
Green=0
رنگ Diffuse در واقع رنگ اصلی متریال است. هنگامی که میخواهید یک متریال ابتدایی ایجاد کنید، اول از همه باید به تنظیم این گزینه بپردازید.
8. بر روی OK کلیک کنید تا Color Selector بسته شود.
9. دکمهی Assign Material To Selection را پیدا کرده و بر روی آن کلیک کنید.
در نما، مخازن نفت به رنگ زرد تغییر رنگ میدهند.
به Samle Slot نگاه کنید : حالا زاویه های آن پخ دار است. زاویهی پخ دار بدان معناست که متریال حداقل بر روی یکی از اشیاء صحنه اجرا شده است.
براق کردن مخازن نفت
مطمئن شوید که هر سه مخزن نفت در حالت انتخاب قرار دارند. و همچنین مطمئن شوید که گوی نمونه ای که متریال بر روی آن اجرا شده است نیز فعال است
1. در قسمت Blinn Basic Parameters و در گروه Specular Highlights ، مقدار Specular Level را به 90 تغییر دهید.
همان طور که میبینید، نقاط براق هم بر روی گوی و هم بر روی مخازن نفت پدیدار میشود.
2. همچنین در گروه Specular Highlights، مقدار Glossiness را به 32 تغییر دهید.
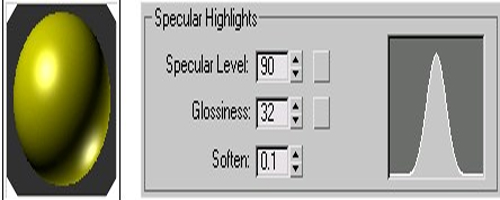
شکل11
همان طور که مشاهده میکنید، نقاط براق کوچک تر میشوند. در واقع Specular Level چگونگی نقاط براق را مشخص میکند، در حالی که Glossiness پهنای آنها را تنظیم میکند. به طور کلی، هرچه متریال براق تر باشد، نقاط براق کوچکتر میشوند.
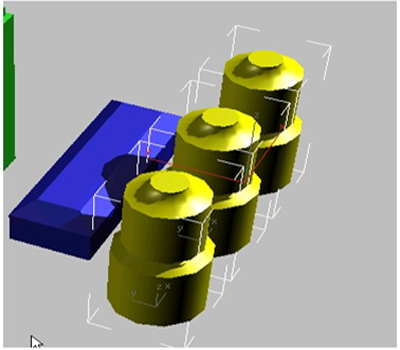
شکل12
مخازن نفت با متریال های اجرا شده بر روی آنها
اجرا کردن متریال بر روی انبار مهمات
برای انبار مهمات، شما از یک Bitmap استفاده خواهید کرد. Bitmap ها روش دیگری برای اجرای متریال بر روی اشیاء مختلف هستند. در این صحنه ما به طور متعدد از آنها برای اجرای متریال بر روی اشیاء استفاده میکنیم. هنگامی که از یک Bitmapبرای تعیین رنگ یک شیئ استفاده میشود، به آن Texture map هم میگویند. Texture map یا همان طرحی که بر روی انبار اجرا میکنید، گرفته شده از یک روکش فلزی با الگوی شطرنجی است.

شکل13
1. در Material Editor بر روی دومین sample slot کلیک کنید تا فعال شود.
2. در فیلد مربوط به Name، نام متریال را به Canister تغییر دهید.
3. در قسمت Blinn Basic Parameters، بر روی دکمهی خاکستری رنگی که در مقابل Diffuse قرار دارد کلیک کنید.
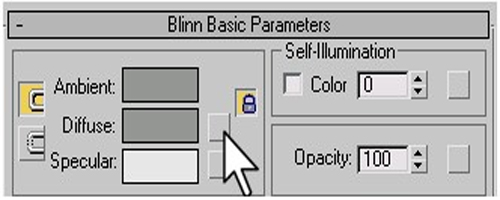
شکل14
پنجرهی Material/Map Browser باز میشود.
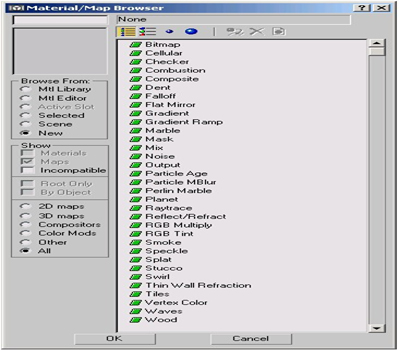
شکل15
4. از لیست، گزینهی Bitmap را انتخاب کرده و سپس بر روی OK کلیک کنید.
5. پنجرهی Select Bitmap Image File باز میشود. به مسیر tutorial/Material_and_Mapping/intro_to_Materials رفته و فایل metals.checker.plate.jpg را پیدا کرده و آن را انتخاب کنید. سپس بر روی Ok کلیک نمایید.
6. در Material Editor، بر روی دکمهی Go to Parent کلیک کنید.
7. مطمئن شوید که هیچ کدام از اشیاء Utility در حالت انتخاب قرار ندارند، سپس گوی نمونه یا همان Sample slot را از Material Editor به نما کشیده و آن را بر روی انبار آبی رنگی که در مرکز تاسیسات قرار دارد رها کنید.
انبار به رنگ خاکستری تغییر رنگ میدهد.
8. در Material Editor، بر روی دکمهی Show map in Viewport کلیک کنید تا فعال شود.
حالا میتوانید متریال مورد نظر را در نما مشاهده کنید.
تنظیم کردن طرح روکش فلزی
چنانچه بر روی انبار زوم کنید، خواهید دید که متریال بر روی بعضی از قسمت ها به خوبی اجرا نشده است.
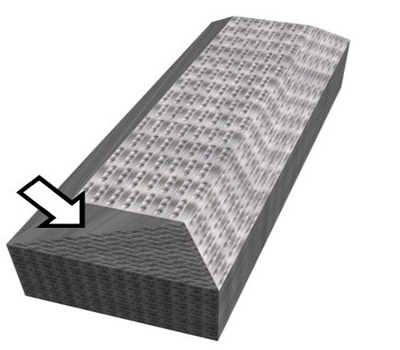
شکل16
برای رفع این مشکل از ویرایشگر UVW MAP استفاده خواهید کرد.
1. انبار را انتخاب کرده و به Modify Panel بروید.
2. Modifier List را باز کنید و UVW MAP را پیدا کرده و آن را انتخاب کنید.
3. در قسمت Parameters و در گروه Mapping، گزینهی Box را انتخاب کنید.
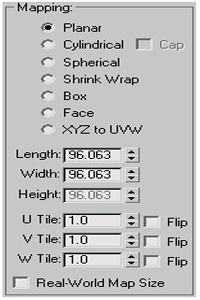
شکل17
موارد دیگری که در قسمت Mapping قرار دارند، مثل , Planar Cylindrical ، Spherical و ... به UVW MAP دستور میدهند که چگونه طرح را بر روی شیئ پردازش کند، در حالی که Box Mapping طرح را از هر 6 طرف بر روی شیئ پردازش کرده و بنابراین طرح مورد نظر یکنواخت تر میشود.
4. همچنین در قسمت Mapping : مقادیر Lenght ، Height و Width را به 2.0 تنظیم کنید.
حالا طرح اجرا شده بر روی انبار یکنواخت تر شده و از هر زاویه ای ایده آل است.

شکل18
اجرای یک طرح سه بعدی بر روی ژنراتور ها
نهایتا، شما برای ژنراتور ها از یک طرح سه بعدی استفاده خواهید کرد. یک Bitmap، در واقع یک عکس ساده است ولی طرح سه بعدی توسط خود 3d Max تولید میشود.
1. موارد Generator 1 و Generator 2 را انتخاب کنید
2. در Material Editor، بر روی یکی از گوی های استفاده نشده کلیک کنید تا فعال شود. سپس نام متریال را به Camouflage تغییر دهید.
3. در قسمت Blinn Basic Parameters بر روی دکمهی کوچکی که در مقابل Diffuse قرار دارد کلیک کنید.
پنجره ای با نام Material/Map Browser باز میشود.
4. در قسمت map type، بر روی Noise کلیک کرده و سپس بر روی OK کلیک کنید.
5. در Material Editor و در قسمت Noise Parameters بر روی فیلد رنگی که در مقابل Color #1 قرار دارد کلیک کنید.
پنجرهی Color selector باز میشود.
6. با وارد کردن پارامترهای زیر، یک رنگ سبز تیره انتخاب کنید.
Red = 0, Green = 175, Blue = 0
7. بر روی فیلد رنگی که در مقابل Color #2 قرار دارد کلیک کنید . در پنجرهی Color selector، با وارد کردن مقادیر زیر، یک رنگ قهوه ای مایل به زرد انتخاب کنید.
Red = 200, Green = 155, Blue = 0
8. بر روی OK کلیک کنید تا پنجرهی Color Selector بسته شود.
9. بر روی دکمهی Assign Material To Selection کلیک کنید، و سپس بر روی دکمهی Show Map In Viewport کلیک کنید تا فعال شود.
طرح مورد نظر در نما پدیدار میشود ولی الگوی طرح، کاملا واضح و قابل شناسایی نیست.
10. در قسمت Noise Parameters، مقادیر مربوط به Noise Threshold را تغییر دهید. مقدار Height را به .051 و Low را به 0.49 و مقدار Size را به 18 تغییر دهید.
حالا روکش یا همان طرح ژنراتور دارای یک الگوی قابل تشخیص است.
اکنون تمامی تاسیساتی که در صحنه وجود دارند دارای متریال بوده و واقعی تر به نظر میرسند.

شکل19
در پنجرهی Warning: Isolated Selection بر روی Exit Isolation Mode کلیک کنید.
تمام صحنه در نما پدیدار میشود.
اضافه کردن متریال به زمین منطقه
به عنوان آخرین مرحلهی این درس، شما به زمین منطقه طرحی اضافه کرده و به آن واقعیت میبخشید.

شکل20
طرح زمین برای منطقهی نظامی
1. در Material Editor، بر روی یکی از گوی های خالی کلیک کنید تا فعال شود. سپس نام متریال جدید را به Terrain تغییر دهید.
2. در قسمت Blinn Basic Parameters بر روی دکمهای که در مقابل Diffuse قرار دارد کلیک کنید. سپس در پنجرهی Material/Map Browser بر روی Bitmap کلیک کنید.
3. پنجرهی Select File باز میشود. فایل terrain.jpg را از مسیر Tutorial/Materials_and_Mapping/intro_to-materials پیدا کرده و آن را باز کنید.
4. بر روی دکمهی Go to Parent کلیک کرده و سپس Sample Slot و یا همان گوی نمونه را در نما، به طرف شیئ Ground (زمین) بکشید.
شیئ Ground به رنگ خاکستری تغییر رنگ میدهد.
5. بر روی دکمهی Show Map in Viewport کلیک کنید.
شیئ Ground به رنگ قهوه ای تغییر رنگ میدهد ولی طرح مورد نظر را به خوبی نشان نمیدهد. این بدان معناست که شیئ ما فاقد mapping coordinates است.
اشیاء ساده مثل Box و Sphere دارای mapping coordinates پیش فرض هستند. ولی اشیاء قابل ویرایش مانند همین Ground ، دارای چنین چیزی نبوده و شما بایستی با اجرای UVW MAP، به تعیین mapping coordinates بپردازید.
6. شیئ Ground را انتخاب کرده و به Modify Panel بروید.
7. در قسمت Modifier List، ویرایشگر UVW MAP را پیدا کرده و آن را اجرا کنید.
در اینجا کار شما در این درس به پایان رسیده و میتوانید کار خود را ذخیره کنید.

شکل 21
کار خود را با نام my_fieldhq_containers_and_terrain.max ذخیره کنید.
- تاریخ ارسال : جمعه 2 / 2 / 1394
- بازدید : 375
تنظیم کردن Smoothing Groups
1. درس قبلی را ادامه دهید و یا آنکه فایل soldier04.max را از مسیر \tutorials\modeling\low_polygon_modeling پیدا کرده و آن را باز کنید.
2. در یکی از نماها، پیراهن را انتخاب کنید.
3. Smooth Modifier را از قسمت Modify انتخاب کنید.
4. در قسمت Parameters، یک عدد برای Smoothing Group انتخاب کنید.
با این کار، تمام چند ضلعی های موجود در پیراهن، در یک Smoothing group مشترک شده و تمام لبه های قابل رؤیت حذف میشوند. در واقع پیراهن شکل ملایم تری به خود میگیرد.

شکل 1
5. شلوار را انتخاب کرده و Smooth Modifier را بر روی آن اجرا کنید.
6. در قسمت Parameters یک عدد برای Smoothing Group انتخاب کنید. (عددی متفاوت از عددی که در مرحلهی قبل انتخاب کردید )
با این کار نیز لبه های چند ضلعی ها در یکدیگر ادغام شده و مدل شکل هموارتری به خود میگیرد.
7. گزینهی Auto Smooth را تیک زده و مقدار Threshold را به 70 تنظیم کنید. با این کار، کمربند از شلوار جدا شده و قابل رؤیت میشود.
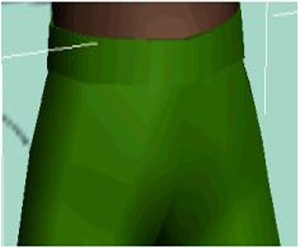
شکل 2
8. همان مراحل قبلی را برای اشیاء و مدل های باقیمانده انجام دهید. سعی کنید هر جا که لازم است از هر دو روش (اتوماتیک و دستی) استفاده کنید.

شکل 3
نکته : به یاد داشته باشید که برای دست ها و پاها ، Modifier Smooth را تنها بایستی بر روی یکی دست ها و یکی از پاها اجرا کنید. تغییرات انجام شده به صورت اتوماتیک بر روی عضو مخالف اعمال میشود.
متصل کردن سر به بدن
آخرین مرحله، متصل کردن سر به بدن و استفاده از Smoothing Group برای هموار کردن سطح سر میباشد.
1. از قسمت File، گزینهی Mergeرا انتخاب کرده و فایل Head_Helmet_Visor.max را باز کنید.
2. پنجره ای با نام Merge باز میشود . گزینهی Low-Poly Head را انتخاب کرده و بر روی Ok کلیک کنید.
سر سرباز بر روی بدنش قرار میگیرد . ولی تنها اشکالش این است که سطح ناهمواری دارد.
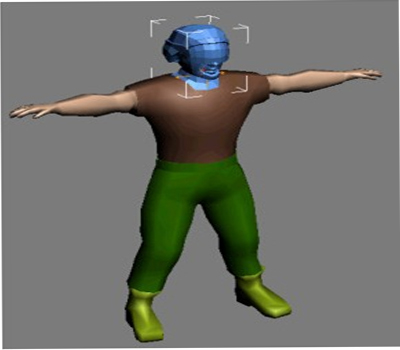
شکل4
3. به Modify Panel بروید و Show End Result را فعال کنید تا دید بهتری داشته باشید.
4. در قسمت Main Toolbar، لیست Named Selection Sets را باز کنید.
این لیست شامل چند گزینه می باشد که همگی متعلق به صورت و یا کلاه هستند.
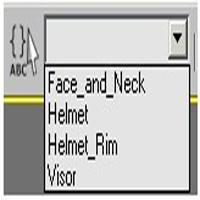
شکل5
5. از لیست، گزینهی Helmet را انتخاب کنید.
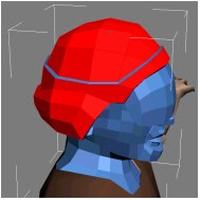
شکل6
6. در قسمت Modify Panel و در قسمت Polygon Properties ، یک عدد برای Smoothing Group انتخاب کنید.
با این کار، سطح کلاه هموار تر شده و شکل بهتری به خود میگیرد.
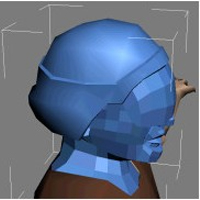
شکل7
7. از لیست، Visor را انتخاب کرده و یک عدد برای Smoothing Group انتخاب کنید . (عددی متفاوت از عدد قبلی)
با این کار، سطح محافظ چشم شکل قابل قبول تری به خود می گیرد.

شکل8
8. نهایتا از لیست، گزینهی Face_and_Neck را انتخاب کنید.
9. یک عدد برای Smoothing Group انتخاب نمایید.

شکل9
در اینجا دروس مربوط به مدل سازی کاراکتر به پایان میرسد. فایل خود را با نام soldier_completed.max ذخیره کنید.
- تاریخ ارسال : جمعه 2 / 2 / 1394
- بازدید : 384
ترکیب کردن ساختمان ها در مجاورت یکدیگر
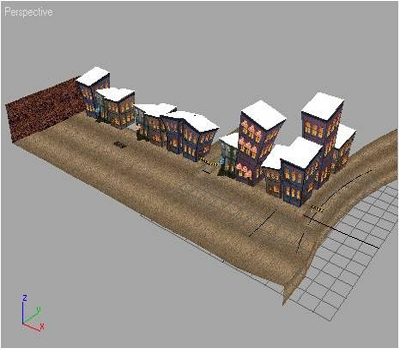
شکل 1
1. فایل city.max را از مسیر \tutorials\modeling\level_design پیدا کرده و آن را باز کنید.
باز کردن فایل، وابسته به سرعت کامپیوتر شما ممکن است کمی طول بکشد.
2. همهی نماها به غیر از نمای Perspective را به Wireframe تبدیل کنید.
3. از منوی File، گزینهی Merge را انتخاب کرده و به مسیر \tutorials\modeling\level_design بروید. سپس فایل garage.max را انتخاب کنید.
4. Garage را از لیست اشیائی که میتوانید آنها را ترکیب کنید انتخاب نمایید. سپس بر روی Ok کلیک کنید.
گاراژ در نماهای چهار گانه ظاهر میشود.
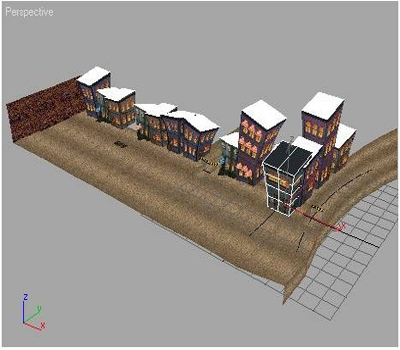
شکل 2
5. بر روی گاراژ راست کلیک کرده و گزینهی Move را انتخاب کنید.

شکل 3
6. مطابق با تصویر زیر، گاراژ را حرکت داده و مکان آن را تغییر دهید.

شکل 4
7. ساختمان را از سمت چ ، بین ساختمان های سوم و چهارم قرار دهید.

شکل 5
8. نمای Perspective را به Wireframe تبدیل کنید.
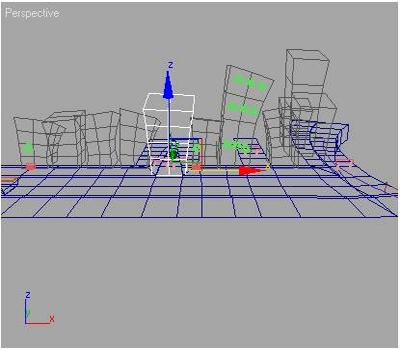
شکل 6
9. بر روی دکمهی Region Zoom کلیک کنید تا بتوانید ساختمان را از نمای نزدیکتری مشاهده کنید. سپس یک پنجرهی انتخاب کننده اطراف ساختمان بکشید.
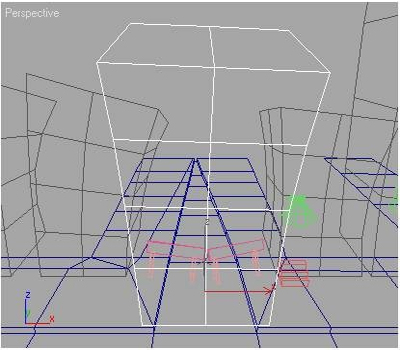
شکل 7
10. نمای back را به Smooth + Highlight تبدیل کنید.
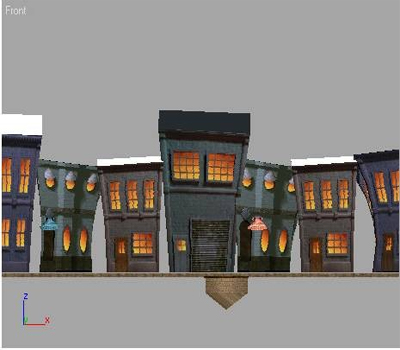
شکل 8
11. اندازهی ساختمان را به گونه ای تنظیم کنید که با ساختمان هایی که در مجاورت آن قرار دارند وفق داده شود. برای این کار، بر روی نما راست کلیک کرده و گزینهی Scale را از منو انتخاب کنید. سپس با استفاده از ابزار Transform، اندازهی ساختمان را تنظیم کنید.
12. کار خود را با نام mytoonstreet.max ذخیره کنید.
- تاریخ ارسال : جمعه 2 / 2 / 1394
- بازدید : 330
ایجاد یک ساختمان

شکل1
در این درس ساختمانی را با استفاده از جعبه ای که Bend modifier و Taper modifier بر روی آن اجرا شده است، مدل سازی خواهید کرد.
ساخت جعبه
1. در Create Panel و در قسمت Object Typeبر روی Box کلیک کنید.
2. در نمای Perspective یک جعبه ترسیم کنید. ابتدا عرض جعبه را تعیین نمایید.
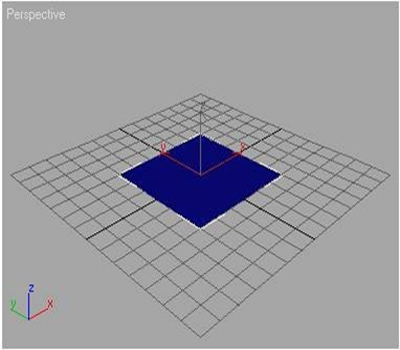
شکل 2
3. موس را رها کرده و به تنظیم ارتفاع جعبه بپردازید.
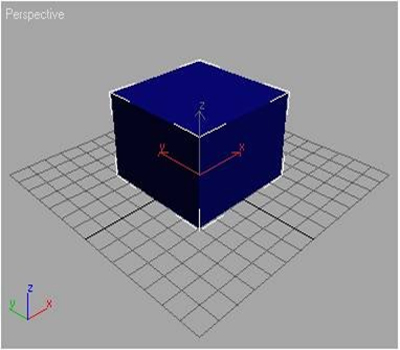
شکل3
4. در پایان، یک بار دیگر کلیک کنید تا ارتفاع جعبه نیز تنظیم شود.
5. به Modify Panel رفته و در قسمت Parameters پارامتر های جعبه را به مقادیر زیر تغییر دهید.
Length=17
Width=19
Height=42
تا وقتی که شیئ به عنوان یک شیئ پارامتری باقی میماند، شما همیشه میتوانید با کلیک کردن بر روی شیئ و رفتن به Modify Panel به این پارامتر ها دسترسی داشته باشید.
6. بر روی فیلد مربوط به Length Segs کلیک کرده و مقدار آن را به 2 تغییر دهید.
7. به فیلد مربوط به Width Segs رفته و مقدار آن را به 2 تغییر دهید.
8. به فیلد مربوط به Height Segs بروید و مقدار آن را به 4 تغییر دهید.
9. بر روی برچسب نمای Perspective راست کلیک کرده و گزینهی Edged Faces را تیک بزنید. حالا میتوانید قطعات جعبه را به طور واضح ببینید.
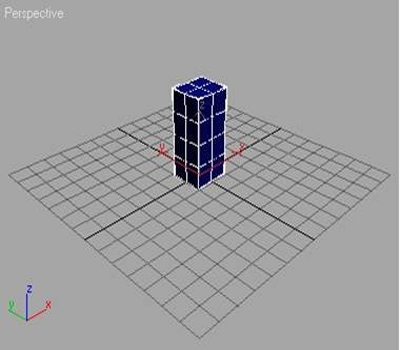
شکل4
اضافه کردن Modifiers
1. به Modify Panel بروید و از قسمت Modifier List گزینهی Taper را که در زیر مجموعهی Object-Space Modifiers قرار دارد انتخاب کنید.
نکته : میتوانید با تایپ کردن حرف اول modifier مورد نظر، به سرعت آن را پیدا کرده و انتخابش کنید.
2. در قسمت Parameters و در قسمت , Taperمقدار Amount را به 0.6 تغییر دهید.
3. مقدار Curve را به -0.61 تغییر دهید.
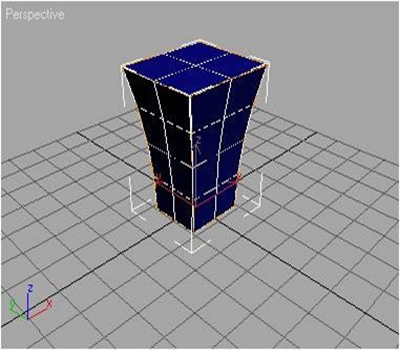
شکل5
در ادامه، Bend Modifier را به جعبه اضافه خواهید کرد.
4. در Modifier List، گزینهی Bend را که در زیر مجموعهی Object-Space Modifiers قرار دارد انتخاب کنید.
5. در قسمت Parameters و در قسمت Bend، مقدار Angel را به 10.5 تغییر دهید.
6. مقدار Direction را نیز به 55 تغییر دهید.
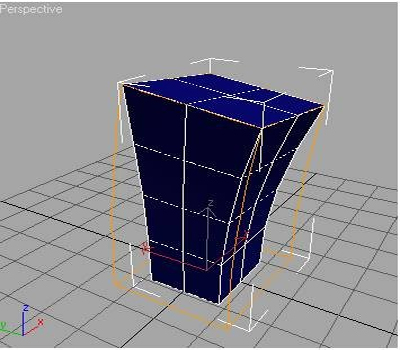
شکل6
7. در قسمت modifier Stack (قسمت زیرین Modifier List) بر روی Box کلیک کنید.
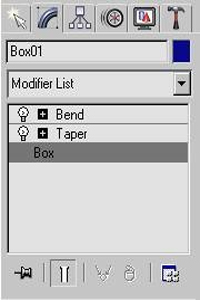
شکل7
8. در Modify Panel مطمئن شوید که گزینهی Show End Result On/Off Toggle فعال است.
9. ارتفاع جعبه را تغییر دهید. به یاد داشته باشید که ارتفاع جعبه را آنقدر زیاد نکنید که نتوانید بالای آن را ببینید.
10. کار خود را با نام mybuilding.max ذخیره کنید.
در ادامهی درس، به جعبه متریال اضافه خواهید کرد.
- تاریخ ارسال : جمعه 2 / 2 / 1394
- بازدید : 692
اضافه کردن متریال به خانه
خانه چوبی نبوده و جنس آن از سنگ است . ولی در اکثر قسمت ها شما از همان تکنیک هایی که در دروس قبلی آموختید استفاده خواهید کرد. همچنین در این، شما دو تکنیک جدید نیز فرا خواهید گرفت.
درس قبلی را ادامه دهید و یا آنکه فایل army_compound03.max. را باز کنید.
1. در تولبار و از قسمت Named Selection Sets، گزینهی house را انتخاب کنید.
2. راست کلیک کرده و گزینهی Isolate Selection را انتخاب کنید.
3. بر روی یک گوشهی خالی نما کلیک کنید تا خانه از حالت انتخاب خارج شود، سپس بر روی شیئ House کلیک کنید تا دیوار های خانه انتخاب شوند.
4. در Mateial Editor، بر روی یکی از گوی های خالی کلیک کنید تا انتخاب شود.. سپس نام متریال را به Masonry تغییر دهید.
5. در قسمت Blinn Basic parameters، بر روی دکمهی مقابل Diffuse کلیک کنید. سپس فایل fieldstone.jpg را به عنوان طرح برای دیوار ها انتخاب کنید.

شکل 1
طرح دهی به دیوار های خانه
6. بر روی Go To Parent کلیک کنید.
7. بر روی Assign Material To Selection کلیک کرده و Show Map In Viewport را فعال کنید.
8. ویرایشگر UVW Map را بر روی دیوار ها اجرا کنید. نوع Mapping را به Box تغییر داده مقدار Length، Width و Height را 5.0 وارد کنید.

شکل 2
9. طرحی که برای دیوار های خانه انتخاب کردید، سیاه و سفید نیست. ولی به اندازهی کافی مناطق سیاه و سفید در آن وجود دارد که بتوان از آن به عنوان Bump Map نیز استفاده کرد. در Material Editor و در قسمت Maps، دکمهی Diffuse Map را کشیده و آن را در دکمهی Bump Map رها کنید. گزینهی Instance را انتخاب کرده و بر روی Ok کلیک کنید. همچنین مقدار Bump Map را به 90 افزایش دهید.

شکل 3
دیوار های خانه با طرح اصلی و طرح برآمده
استفاده از Mapscaler برای طرح دهی به پشت بام خانه
مشکل کنونی ما پشت بام است. به خاطر وجود سه گوشه ها نمی توان از UVW Map برای طرح دهی به آن استفاده کرد.

شکل 4
طرح توفال برای پشت بام خانه
چنانچه بخواهید از همان تکنیک های قبلی استفاده کنید ، طرح مورد نظر ظاهر خوبی به خود نگرفته و توفال با جهات سه گوشه ها تطبیق داده نخواهد شد.

شکل 5
تنها راه حل ممکن، استفاده از ویرایشگر Mapscaler است.
1. شیئ House-Roof را انتخاب کنید.
2. در Material Editor، بر روی یکی از گوی های خالی کلیک کنید تا فعال شود. سپس نام متریال را به HouseRoof تغییر دهید.
3. در قسمت Blinn Basic Parameters، بر روی دکمهی مقابل Diffuse کلیک کنید. سپس فایل shakes.weathered.jpg را به عنوان طرح مورد نظر انتخاب کنید.
4. بر روی Assign Material To Selection کلیک کرده و Show Map In Viewport را فعال کنید.
5. به Modify Panel بروید و از قسمت Modifier List، ویرایشگر MapScaler را انتخاب کنید.
نکته : مراقب باشید MapScaler (WSM) را به جای MapScaler انتخاب نکنید.
ویراستار MapScaler مقیاس طرح را نسبت به شیئ حفظ کرده و بنابراین در حالت پیش فرض، طرح به گونه ای بر روی شیئ (در اینجا پشت بام) اجرا میشود که توفال ها زوایای پشت بام را در نظر گرفته و خود را با آن وفق میدهند.
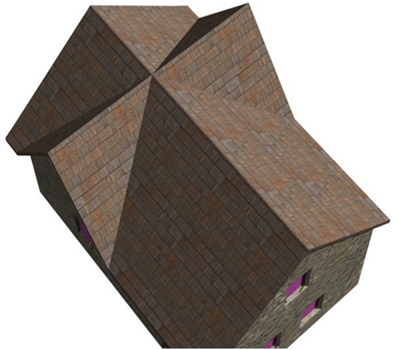
شکل 6
نکته: تمام موتور های بازی ویرایشگر MapScaler را تشخیص نمیدهند، ولی چنانچه MapScaler را بر روی طرح اجرا کرده و سپس آن را به Editable Poly و یا Editable Mesh تبدیل کنید، طرح مورد نظر بر روی مدل فریز شده و بنابراین موتور بازی میتواند آن را تشخیص دهد.
طرح دهی به پنجره ها
1. در پنجرهی Warning: Isolated Selection بر روی Exit Isolation Mode کلیک کنید.
2. بر روی یکی از پنجره ها که به رنگ ارغوانی هستند کلیک کنید.
3. بر روی نما راست کلیک کرده و Isolate Selection را انتخاب کنید.
4. در Material Editor، بر روی یکی از گوی های خالی کلیک کنید تا فعال شود. سپس نام متریال را به HouseWindows تغییر دهید.
5. در قسمت Shader Basic Parameters، گزینهی Face Map را تیک بزنید.
هنگامی که Face Map فعال است، طرح مورد نظر تنها بر روی یک طرف شیئ اجرا میشود.
6. در قسمت Blinn Basic Parameters، بر روی دکمهی مقابل Diffuse کلیک کنید. سپس فایل window.jpg را به عنوان طرح پنجره انتخاب کنید.
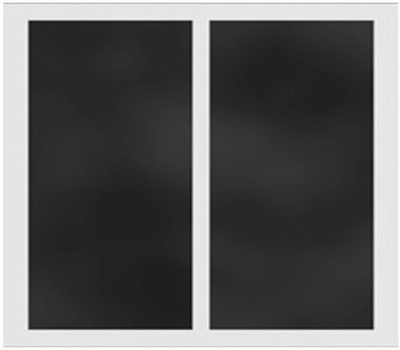
شکل 7
Bitmap برای متریال پنجره
7. بر روی Material To Selection کلیک کرده و Show Map In Viewport را فعال کنید.
8. در پنجرهی Warning: Isolated Selection بر روی Exit Isolation Mode کلیک کنید.
طرح دهی به درب جلویی
1. شیئ Door را انتخاب کنید.
2. در Material Editor بر روی یکی از گوی های خالی کلیک کنید تا فعال شود. سپس نام متریال را به WoodBoardsتغییر دهید.
3. در قسمت Blinn Basic parameters، بر روی دکمهی مقابل Diffuse کلیک کنید. سپس فایل wood.boards.jpg را به عنوان طرح درب انتخاب کنید.
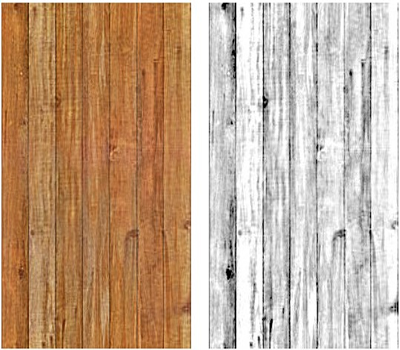
شکل 8
چپ : طرح اصلی
راست : طرح برآمده
4. بر روی Go To Parent کلیک کنید.
5. بر روی Assign Material To Selection کلیک کرده و Show Map In Viewport را نیز فعال کنید.
6. ویرایشگر UVW Mapرا برای درب اجرا کنید. نوع Mapping را به Box تغییر داده و مقدار Lenght, Width و Height را 4.0 وارد کنید.
7. در Material Editor و در قسمت Maps، بر روی دکمهی Map که در مقابل Bump قرار دارد کلیک کرده و فایل wood.boards.bump را به عنوان طرح برآمده انتخاب کنید. بر روی Go TO Parent کلیک کرده و مقدار Bump را به 70 افزایش دهید.

شکل 9
کار خود را با نام my_fieldhq_farmhouse.max ذخیره کنید.
- تاریخ ارسال : جمعه 2 / 2 / 1394
- بازدید : 473
استفاده از Unwrap UVW ، قسمت اول
در این آموزش که شامل سه قسمت میباشد ، شما با ویرایشگر Unwrap UVW و کاربرد آن آشنا خواهید شد.
آزمودن طرح نهایی
شما ابتدا به ورژن نهایی یک شیئ که نسبتا دارای جزئیات زیادی است و با استفاده از ویرایشگر Unwrap UVW طرح دهی شده است نگاهی خواهید داشت.
1. فایل tut_unwrap_start.max را از مسیر tutorials\materials_and_mapping\materials_and_rendering پیدا کرده و آن را باز کنید.

شکل 1
2. به modify panelبروید و شیئ Fuselage را انتخاب کنید.
حالا میتوانید در قسمت modifier stack ببینید که ویرایشگر Unwrap UVW بر روی یک شیئ Editable Poly اجرا شده است.
3. در modifier stack بر روی گزینهی Face کلیک کنید . همچنین در قسمت Parameters مطمئن شوید که گزینهی Select By Element تیک خورده ست.
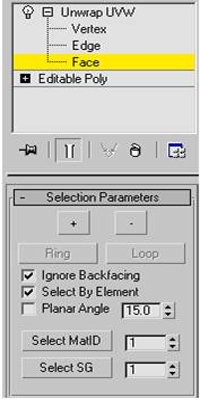
شکل 2
فعال بودن این گزینه به شما اجازه میدهد که به جای انتخاب قسمت های کوچک شیئ ، بتوانید قسمت های بزرگتری را انتخاب کنید.
4. در قسمت Parameters بر روی Edit کلیک کنید.
پنجرهی Edit UVWs باز میشود.
5. از منویی که در قسمت بالا و سمت راست پنجره قرار دارد گزینهی Map #10 را انتخاب کنید.
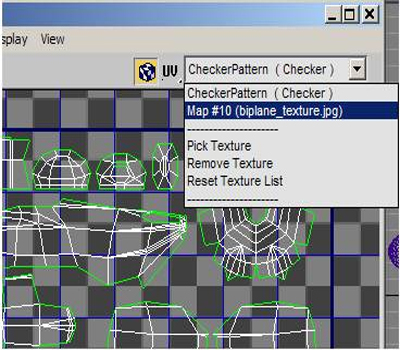
شکل 3
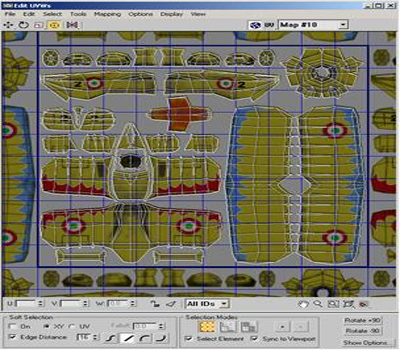
شکل 4
حالا میتوانید در پس زمینه و در مقابل texture map ، دسته های UVW را مشاهده کنید که در معرض نمایش قرار داده شده اند. هر کدام از دسته ها قسمتی از شیئ Fuselage را نمایش میدهند که با قسمت های زیرین bitmap texture به صورت سطحی طرح دهی شده اند (یا همان planar-mapping)
6. در نمای Perspective بر روی بال فوقانی کلیک کنید.
تمام بال انتخاب شده و در پنجرهی Editor ، دسته هایی از UVW که به بال اختصاص دارند پر رنگ میشوند.
7. همچنان در نمای Perspective بر روی قسمت های مختلف هواپیما کلیک کنید تا ببینید کدام یک از دسته های UVW به کدام یک از قسمت های هواپیما اختصاص دارند.
با های لایت کردن یک دسته ، میتوانید ببینید که تا چه اندازه طرح کلی آن با شکلی که در قسمت زیرین texture map قرار دارد برابری میکند. برای تغییر دادن رنگ wireframe میتوانید از دکمهی Options که در پایین و سمت راست پنجرهی Edit UVWs قرار دارد ، استفاده کنید. همچنین میتوانید روشنایی bitmap را نیز تغییر دهید.
بیشتر قسمت های هواپیما در یک عنصر منفرد ترکیب شده اند. عنصری که از دسته های سمت چپ Editor Window استفاده میکند.
8. در نما ، دماغهی مخروطی شکل نوک راکت را انتخاب کرده و به دسته ای که در Editor پر رنگ میشود توجه داشته باشید
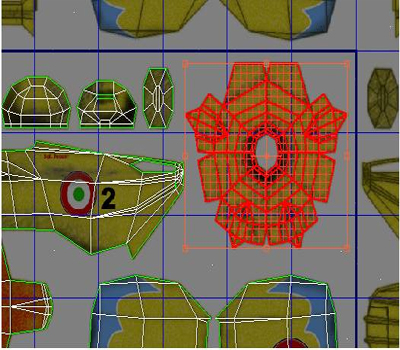
شکل 5
این قسمت از هواپیما به عنوان یک قطعهی تکی طرح دهی شده است. کاملا مسطح نیست ولی Planar mapping بر روی آن به خوبی کار میکند.
9. بر روی یکی از چرخ های هواپیما کلیک کنید. همان طور که مشاهده میکنید ، این قسمت از هواپیما در 4 دستهی متفاوت طرح دهی شده است.
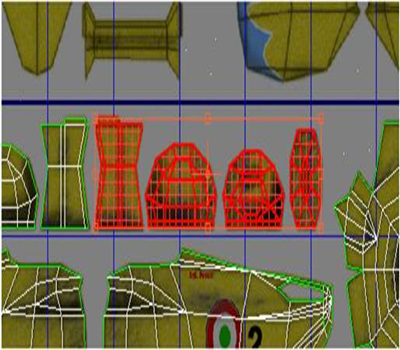
شکل 6
10. بر روی یک ناحیهی خالی از پنجرهی Editor کلیک کنید تا تمامی دسته ها از حالت انتخاب خارج شوند.
11. در پنجرهی Editor و در قسمت Select Element ، گزینهی Selection Modes Groups را فعال کنید. سپس بر روی هر کدام از دسته هایی که قبلا های لایت شده بود کلیک کنید تا ببینید کدام یک از طرح ها به کدام قسمت از چرخ هواپیما مربوط است. شاید مجبور شوید برای دیدن چند ضلعی های پر رنگ شده ، نما را بچرخانید. به هر حال چنانچه هنوز نمیتوانید موارد انتخاب شده را ببینید ، F2 و یا F4 را فشار دهید تا Shade Selected و Edged Faces فعال شوند. چون ساختمان چرخ هواپیما از دماغهی مخروطی شکل نوک راکت پیچیده تر است. عقل این گونه حکم میکند که در چهار دستهی متفاوت طرح دهی شود.
حالا شما میدانید که چگونه با استفاده از UVW به اشکال هندسی خود طرح بدهید. UVW editor به شما این امکان را میدهد که از بهترین روش ها برای طرح دهی به اشیاء خود استفاده کنید.
 آمار
وب سایت:
آمار
وب سایت:
