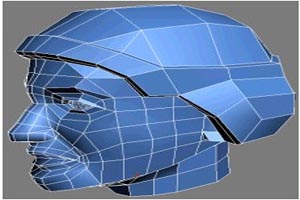- تاریخ ارسال : چهار شنبه 14 / 2 / 1394
- بازدید : 343
اضافه کردن چراغ به صحنه
شما میتوانید با استفاده از اشیاء Xrefs به صحنه چراغ اضافه کنید.
استفاده از اشیاء Xrefs
1. از مسیر tutorial/modeling/level_design ، فایل streetlight.max را پیدا کرده و آن باز کنید.

شکل 1
به جای استفاده از ابزار های اندازه گیری مانند Tape Helper یا Measure Utility، شما از خود صحنه برای تعیین اندازهی چراغ استفاده خواهید کرد.
تنظیم کردن اندازهی چراغ
1. از منوی فایل، گزینهی XRefScene را انتخاب کنید.
2. پنجره ای با نام XRefScene باز میشود. بر روی Add کلیک کنید.
3. به مسیر tutorials\modeling\level_design بروید و فایل Toonstreet.max را باز کنید.
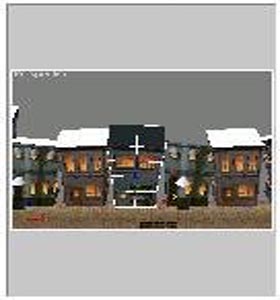
شکل 2
مسیر و نام XRefScene در پنجرهی XRefScene ظاهر میشود. همچنین صحنه در نماها ظاهر میشود.

شکل 3
4. پنجرهی XRefScene را ببندید.
5. ابزار Select and Uniform Scale را انتخاب کرده و چراغ را انتخاب کنید. سپس اندازهی چراغ را به گونه ای تغییر دهید که با صحنه وفق داده شود.
6. چراغ را به گوشهی خیابان انتقال دهید.

شکل 4
7. با استفاده از ابزار Orbit نما را بچرخانید تا بتوانید صحنه را از زاویهی دیگری مشاهده کنید. چنانچه لازم است، اندازهی چراغ را تغییر دهید.

شکل 5
8. حالا XRefScene را حذف کنید. از منوی File، گزینهی XRefScene را انتخاب کنید تا پنجرهی XRefScene باز شود. toonstreet.max را انتخاب کرده و سپس بر روی دکمهی Delete کلیک کنید. حالا اشیاء حذف شده و تنها چراغ در صحنه وجود دارد.

شکل 6
9. کار خود را با نام mystreetlight.max ذخیره کنید.
10. از منوی File، گزینهی Open را انتخاب کرده و یک بار دیگر فایل Toonstreet.max را باز کنید.
11. در نمای Perspective، بر گوشهی خیابان، جایی که چراغ را قرار دادید زوم کنید.
12. از منوی فایل، گزینهی XRef Objects را انتخاب کنید.
13. پنجره ای با نام XRef Objects باز میشود. بر روی دکمهی Create XRef Record from File کلیک کرده و به مسیر \tutorials\modeling\level_design بروید. سپس فایل mystreetlight.max را انتخاب کنید.
14. در پنجرهی XRef Merge ، شیئ LampPostwSign را انتخاب کنید. سپس بر روی Ok کلیک نمایید.
15. پنجرهی XRef Objects را ببندید.
چراغ در گوشهی خیابان ظاهر میشود.

شکل 7
16. چراغ را انتخاب کرده و بر روی آن راست کلیک کنید. سپس گزینهی Move را از منو انتخاب کنید. چراغ را در نزدیکی مانع قرار دهید.
اضافه کردن چراغ ها
1. چراغ را انتخاب کنید.
2. در Display Pane و از قسمت Hide، بر روی Hide Unselected کلیک کنید.
3. از ابزار Zoom Extent استفاده کنید تا بتوانید چراغ را به خوبی ببینید.
4. در Create Panel، بر روی دکمهی Light کلیک کنید.
5. لیست را باز کرده و گزینهی Standard را انتخاب نمایید.
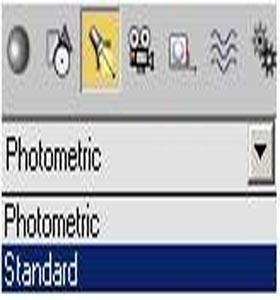
شکل 8
6. در قسمت Object Type، بر روی Omni کلیک کرده و سپس گزینهی AutoGride را تیک بزنید تا فعال شود.
7. نشانگر موس را بر روی چراغ حرکت دهید. یک سه پایه ظاهر میشود.

شکل 9
8. کلیک کرده و یک Light در سطح حباب چراغ ایجاد کنید.
9. Light را به آرامی به طرف بالا حرکت دهید.
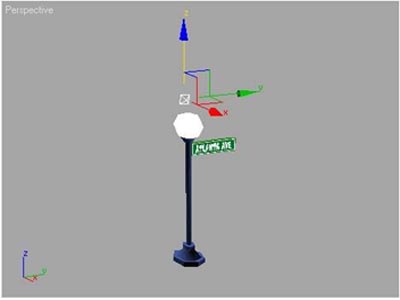
شکل 10
10. در Modify Panel و در قسمت General Parameters گزینهی On را در گروه مربوط به Shadows تیک بزنید.
11. درقسمت Intensity/Color/Attenuation و در گروه Decay، از لیستی که در مقابل گزینهی Type قرار دارد، Inverse Square را به عنوان نوع Decay انتخاب کنید.
12. همچنین در قسمت Near Attenuation، گزینهی Shadow را تیک زده و مقدار Start را به 20 تغییر دهید. حالا میتوانید ابزار Decay را در نما مشاهده کنید.
13. در Display Panel و در قسمت Hide، بر روی Unhide All کلیک کنید. اکنون میتوانید در مورد سایز Decay در صحنه قضاوت کنید.

شکل 11
14. وقتی اندازهی Decayرا تنظیم کردید، به Modify Panel بروید و در قسمت Intensity/Color/Attenuation گزینهی Show را غیر فعال کنید.
تکثیر چراغ ها
1. نمای Front را به Perspective تبدیل کرده و آن را به حالت Wireframe تغییر دهید.
نکته : چنانچه مایل باشید، میتوانید دو نمای سمت چپ را غیر فعال کنید. برای این کار، بر روی نما راست کلیک کرده و کلید D را بر روی صفحه کلید فشار دهید.
2. کلید H را فشار دهید تا بتوانید اشیاء صحنه را به وسیلهی نامشان انتخاب کنید. موارد Omni 01 و LampPostwSign را انتخاب کرده و سپس پنجره را ببندید.
نکته : با نگه داشتن کلید Ctrl میتوانید موارد را با هم انتخاب کنید.
3. در Toolbar و در فیلد Named Selection Sets ، موارد انتخاب شده را به lit lamp نام گذاری کنید.
4. Shift را نگه داشته و موارد انتخاب شده را حرکت دهید تا یک کپی از آنها ایجاد شود.
5. پنجره ای با نام Clone Options باز میشود . گزینهی Instance را انتخاب کنید. انتخاب این گزینه باعث میشود که بتوانید با تغییر دادن یک چراغ، همهی چراغ ها را تغییر دهید.

شکل 12
6. با تکرار دو مرحلهی قبلی، چراغ هایی به بالا و پایین خیابان اضافه کنید.
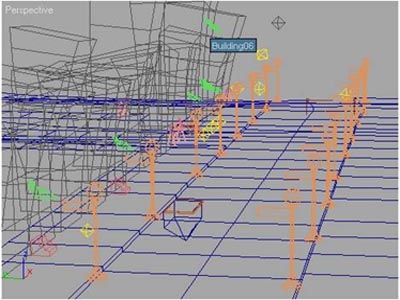
شکل 13
اضافه کردن نور سراسری
1. light Omni01 را انتخاب کنید.
2. در Modify Panel و در قسمت Intensity/Color/Attenuation، بر روی فیلد رنگی که در مقابل Multiplier قرار دارد کلیک کنید.
Color Selector باز میشود.
4. نشانگر را به طرف منطقهی نارنجی بکشید.

شکل 14
5. نشانگر Whiteness را در مرکز قرار دهید
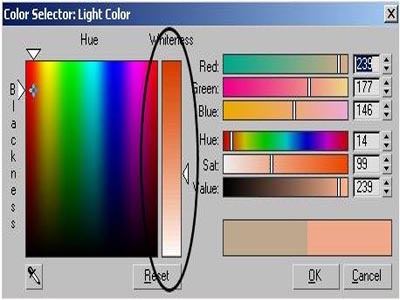
شکل 15
پنجره را ببندید
5. برای اضافه کردن نور هدایت شده به صحنه، بر روی نمای Top کلیک کرده و Alt+W را فشار دهید تا بزرگ شود.
6. در Create Panel، بر روی آیکون Light کلیک کنید.
7. در قسمت Object Type، بر روی Target Direct کلیک کنید.
8. در نمای Top کلیک کرده و از سمت راست و پایین صحنه تا مرکز خیابان بکشید.
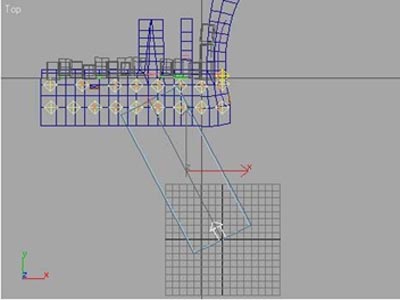
شکل 16
9. اندازهی Light را با تغییر دادن مقدار HotSpot/Beam که در قسمت Directional Parameters قرار دارد، تغییر دهید. توجه داشته باشید که با افزایش hotspot/Beam، مقدار Fallof/Field نیز به طور اتوماتیک افزایش مییابد. ولی وقتی مقدار hotspot/Beam را کاهش میدهید، مقدار Fallof/Field تغییری نمی کند.
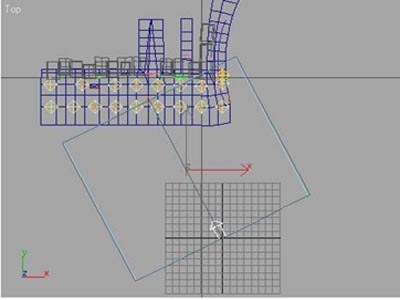
شکل 17
10. بر روی دکمهی Maximize Viewport toggle کلیک کنید تا چهار نما ظاهر شوند. سپس نمای Perspective را به گونه ای بچرخانید که بتوانید directional Light را ببینید.
11. Directional Light را انتخاب کرده و آن را به طرف بالا حرکت دهید. Target حرکتی نکرده و در خیابان میماند.

شکل 18
12. در Modify Panel و در قسمت Name and Color، بر روی فیلد رنگی کلیک کنید. سپس در پنجرهی باز شده بر روی Add Costum Colors کلیک کرده و یک رنگ آبی تیره انتخاب کنید.
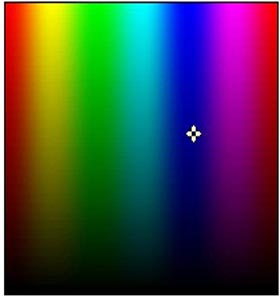
شکل 19
13. در Toolbar و از لیست Selection Filters، گزینهی Geometry را از لیست انتخاب کنید. با این کار، چراغ ها هرگز انتخاب نمیشوند.
14. در نمای Top، یک پنجرهی انتخاب کننده در اطراف همهی صحنه بکشید.
همهی اشیاء صحنه، به جز چراغ ها انتخاب میشوند.
15. شما میتوانید نام موارد انتخاب شده را در فیلد Named Selection Set به Vertex Lighting تغییر دهید.
ایجاد Vertex Lighting
1. کار خود را ادامه دهید و یا آنکه فایل City_vertex_color.max را از مسیر \tutorials\modeling\level_design directory پیدا کرده و آن را باز کنید.
2. چنانچه فایل مذکور را باز کردید، از فیلد Named Selection Set، گزینهی Vertex Lighting را انتخاب کنید.
3. در Utilities Panel، بر روی دکمهی More کلیک کنید. سپس گزینهی Assign Vertex Colors را انتخاب نمایید.
4. چنانچه در قسمت Rendering Options، گزینهی Mapping فعال است ، آن را غیر فعال کنید. فعال بودن این گزینه بدین معناست که از رنگ های طرح، به جای نور صحنه استفاده خواهد شد.
5. در قسمت Rendering Options، گزینهی Shadows را تیک بزنید.
6. و در پایان بر روی دکمهی Assign To Selected کلیک کنید.
در اینجا ، نرم افزار تری دی مکس عملیاتی را انجام خواهد داد. در پایان این فرآیند، بر روی نما کلیک کنید تا همهی اشیاء از حالت انتخاب خارج شوند و در اینجا شما میتوانید تاثیر نور پردازی را مشاهده کنید.

شکل 20
صحنه کمی تاریک است. در ادامه، تغییراتی بر روی چراغ ها انجام خواهید داد.
7. بر روی نمای فعال راست کلیک کرده و گزینهی Unhide All را انتخاب کنید.
8. کلید H را بر روی صفحه کلید فشار داده و از پنجرهی Select From Scene، موارد Omni20 و Omni28 را انتخاب کنید. همچنین مطمئن شوید که شیئ Omni01 انتخاب نشده است.
9. بر روی نمای فعال راست کلیک کرده و گزینهی Hide Selection را انتخاب کنید.
10. Omni01 را انتخاب کنید.
11. در Modify Panel و در قسمت Intensity/Color/Attenuation مقدار Multiplier را به 2 تغییر دهید.
12. Direct01 light را انتخاب کنید و مطمئن شوید که گزینهی Shadows فعال است.
13. از قسمت Named Selection Set، گزینهی Vertex Lightingرا انتخاب کنید. و در Modify Panel و در قسمت Assign Vertex Colors، یک بار دیگر بر روی Assign کلیک کنید.

شکل 21
در اینجا آموزش های مربوط به مدل سازی به پایان رسیده و زین پس آموزش های مربوط به متریال و طرح دهی را دنبال خواهیم کرد.
- تاریخ ارسال : چهار شنبه 14 / 2 / 1394
- بازدید : 510
ساخت محافظ چشم
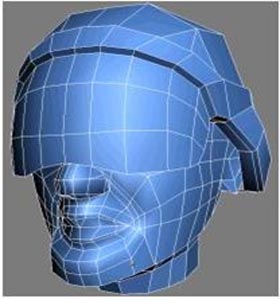
شکل 1
در این درس شما با استفاده از قسمت جلوی کلاه به عنوان قالب اولیه، محافظ چشم یا همان آفتاب گردان را مدل سازی خواهید کرد. محافظ چشم به عنوان یک شیئ جداگانه مدل سازی شده و در پایان به کلاه متصل می شود.
ساخت محافظ چشم
1. درس قبلی را ادامه دهید و یا فایل Low_Poly_Head08.max را از مسیر \tutorials\modeling\low_polygon_modeling پیدا کرده و آن را باز کنید.
2. به Create Panel بروید و گزینهی Shapes را انتخاب کنید.
3. در قسمت Object Type، بر روی دکمهی Line کلیک کنید.
4. در نمای Right، در جلوی سر، یک خط با چهار نقطهی اتصال بکشید. سپس بر روی نمای فعال راست کلیک کنید تا کار رسم خط پایان یابد. یک بار دیگر بر روی نمای فعال راست کلیک کنید تا ابزار Line غیر فعال شود.
این خط جدید، مسیر کلی محافظ چشم را تعیین می کند.
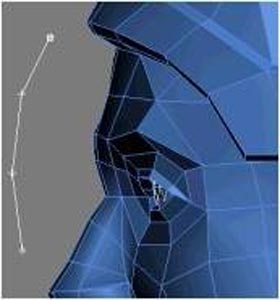
شکل 2
5. شیئ سر را در حالت انتخاب قرار دهید . سپس به حالت Polygon بروید و نزدیکترین چند ضلعی های کلاه به پیشانی را انتخاب کنید.

شکل 3
6. در قسمت Edit Geometry بر روی Detach کلیک کنید.
7. پنجره ای با نام Detach باز می شود. نام شیئ را به Low-Poly-Visorتغییر داده و گزینهی Detach As Clone را تیک بزنید. بر روی Ok کلیک کنید.
با این کار، موارد انتخاب شده به عنوان یک شیئ جداگانه کپی میشوند.
8. از حالت Polygon خارج شوید.
9. بر روی دکمهی Select By Name کلیک کنید (و یا کلید H را فشار دهید) . پنجره ای با نام Select Form Scene باز میشود. بر روی Low-Poly-Visorدو بار کلیک کنید تا انتخاب شود .
10. به حالت Polygon بروید. چنانچه چند ضلعی های حاشیهی کلاه به طور اتوماتیک انتخاب نشدند، آنها را انتخاب کنید.

شکل 4
11. در قسمت Edit Polygons بر روی دکمهی Settings که در مقابل گزینهی Extrude Polygons Along Spline قرار دارد کلیک کنید. پنجره ای با نام Extrude Polygons Along Spline باز میشود. بر روی دکمهی Pick Spline کلیک کرده و خطی که اخیرا ترسیم کرده اید را انتخاب کنید. گزینهی Align to Face Normal را غیر فعال کنید. مقدار Segments را به 3 تنظیم کرده و آیتم های باقی مانده را ریست کنید. سپس بر روی Ok کلیک کنید.

شکل 5
ویرایش محافظ چشم
1. سر را در حالت انتخاب قرار دهید و با فشار دادن کلید ترکیبی Alt+X حالت See-through را فعال کنید. بر روی نمای فعال راست کلیک کرده و از منوی به تصویر کشیده شده، Freeze Selection را انتخاب کنید.
حالا سر در جای خود ثابت نگه داشته شده و شما می توانید راحت تر به ادامهی کار بپردازید.
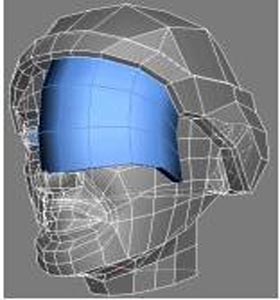
شکل 6
2. محافظ چشم را انتخاب کرده و حالت Polygon را فعال کنید. سپس چند ضلعی های داخلی و کناری محافظ چشم را انتخاب کنید.

شکل 7
3. در قسمت Edit Polygons، بر روی Delete کلیک کنید تا قسمت های اضافی حذف شوند.
4. به حالت Vertex بروید و نقاط اتصال محافظ چشم را به گونه ای تنظیم کنید که قسمت پایینی آن، حالت منحنی شکل به خود بگیرد.
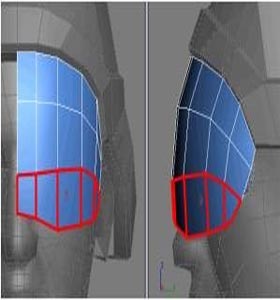
شکل 8
5. از حالت Vertex خارج شوید و بر روی نمای فعال راست کلیک کرده و سپس Unfreeze All را انتخاب کنید.
6. سر را در حالت انتخاب قرار داده و Alt+X را فشار دهید تا حالت See-Through غیر فعال شود.
7. به حالت Element بروید و در قسمت Edit Geometry، بر روی Attach کلیک کنید.
8. سپس محافظ چشم را انتخاب کنید.
9. کار خود را با نام My_Low_Poly_Head_Visor.maxذخیره کنید.
- تاریخ ارسال : چهار شنبه 14 / 2 / 1394
- بازدید : 360
ساخت گوش ها
در این درس شما با استفاده از اشکال بسیار ناهموار، گوش ها را مدل سازی می کنید. هنگامی که قرار است از کاراکتر شما در یک بازی استفاده شود، بافتی با جزئیات فراوان که به طرحی نرمال مبدل گشته است می تواند جایگزینی باشد برای دستیابی به نتایج یکسان.
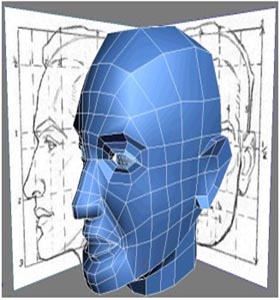
شکل 1
مدل سازی گوش ها
1. درس قبلی را ادامه دهید و یا آنکه فایل Low_Poly_Head06.max را از مسیر \tutorials\modeling\low_polygon_modeling پیدا کرده و آن را باز کنید.
2. به حالت Polygon بروید و در قسمت Edit Geometry، بر روی Cut کلیک کرده و یک سری لبه در اطراف زبانه و مجرای گوش ایجاد کنید.
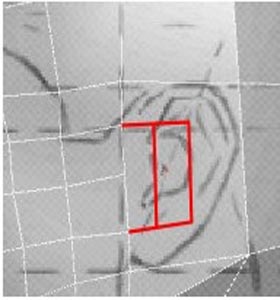
شکل 2
3. چند ضلعی هایی که در مرحلهی قبل بوجود آمدند را انتخاب کرده و سپس در قسمت Edit Polygons بر روی دکمهی Extrude Settings کلیک کنید.
4. پنجره ای با نام Exrtude Polygons باز می شود. مقدار Extrusion Heightرا به 10 تنظیم کرده و بر روی Ok کلیک کنید.
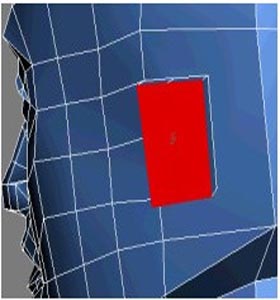
شکل 3
در ادامه، این قسمت جدید را گسترش داده و به آن شکل می دهید تا با تصویر مرجع مطابقت یابد.
1. چند ضلعی های اطراف برآمدگی (به جز آنهایی که در جلوی گوش هستند) را انتخاب کنید.
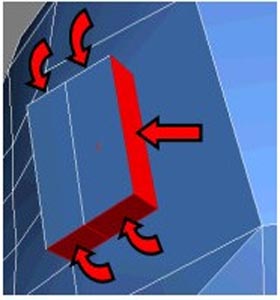
شکل 4
6. بر روی دکمهی Extrude Settings کلیک کنید. پنجره ای با نام Extrude Polygons باز میشود. گزینه ی Extrusion Type را به Local Nromal و Extrusion Heightرا به 15 تنظیم کرده و بر روی Ok کلیک نمایید.
تمام چند ضلعی هایی که انتخاب شده بودند، در امتداد نرمال نسبی خود بیرون می زنند. با این کار، حجم کلی گوش تشکیل می شود.
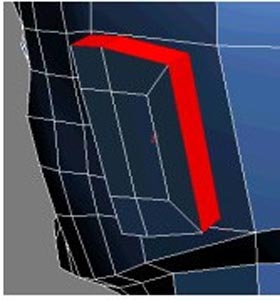
شکل 5
7. همان طور که چند ضلعی ها در حالت انتخاب قرار دارند، آنها را به آرامی به طرف پشت سر حرکت دهید.
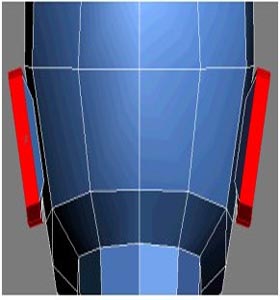
شکل 6
ویرایش گوش ها
1. به حالت Vertex بروید. بر روی Target Weld کلیک کرده و مطابق با تصویر زیر، دو نقطهی اتصال را در هم ادغام کنید.

شکل 7
قبل از ادغام دو نقطهی اتصال
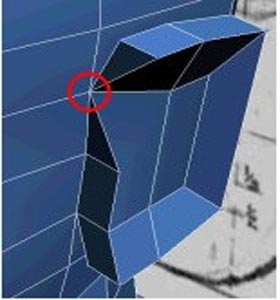
شکل 8
بعد از ادغام دو نقطهی اتصال
2. مرحلهی قبلی را برای نقاط اتصالی که در تصویر زیر نشان داده شده اند انجام دهید.
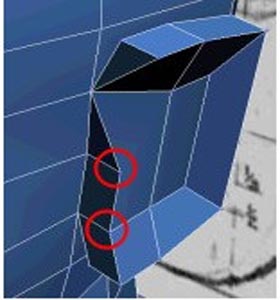
شکل 9
قبل از ادغام نقاط اتصال
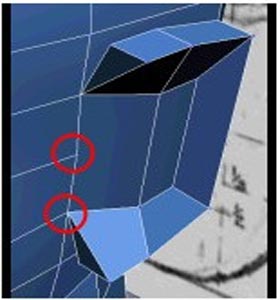
شکل 10
بعد از ادغام نقاط اتصال
3. با استفاده از همان روش قبلی، نقاط اتصال زایدی که در قسمت نوک حلزون گوش هستند را در یکدیگر ادغام کنید.

شکل 11
قبل از ادغام نقاط اتصال

شکل 12
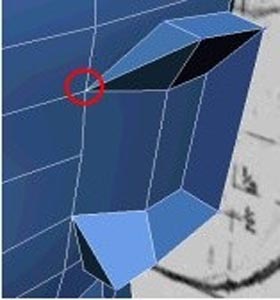
شکل 13
بعد از ادغام نقاط اتصال
4. بر روی Cut کلیک کنید. از Edge Loop روی سر که در نزدیکی شکاف پیشین گوش قرار دارد شروع کرده و با دور زدن لبهی حلزون تا جایی که به آن طرف گوش برسید(جایی که گوش و سر به یکدیگر برخورد می کنند)، گوش را به صورت افقی به دو نیم تقسیم کنید.

شکل 14
5. نقاط اتصال گوش را تنظیم کنید تا با تصویر مرجع مطابقت یابد.

شکل 15
6. دو نقطهی اتصال پشت گوش را به نزدیکترین نقاط اتصال سر متصل کنید. (مانند تصویر زیر)
با این کار، چند ضلعی های سر به چند ضلعی های قابل کنترل (4 ضلعی) تبدیل می شود.
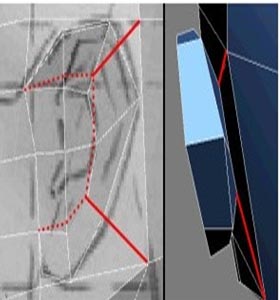
شکل 16
7. با استفاده از همان روش قبلی، Edge Loop ای که در تصویر زیر نشان داده شده است را به پشت سر وصل کنید.

شکل 17
8. با استفاده از Target Weld، دو گروه از نقاط اتصال جداگانه ای که در پشت لبهی حلزون قرار دارند را در یکدیگر ادغام کنید.
نکته : برای آنکه دید بهتری داشته باشید، از نمای Perspective استفاده کنید تا بتوانید از درون سر به گوش نگاه کنید.
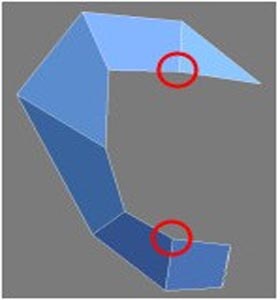
شکل 18
قبل از ادغام نقاط اتصال

شکل 19
بعد از ادغام نقاط اتصال
9. فایل خود را با نام My_Low_Poly_Head_Ears.maxذخیره کنید.
- تاریخ ارسال : سه شنبه 13 / 2 / 1394
- بازدید : 402
ساخت کلاه
در این درس شما با استفاده از قسمت هایی از سر کاراکتر، کلاه را مدلسازی کرده و سپس لبه و قسمت محافظ گوش را به آن اضافه خواهید کرد.
1. درس قبلی را ادامه دهید و یا آنکه فایل Low_Poly_Head07.max را از مسیر \tutorials\modeling\low_polygon_modeling پیدا کرده و آن را باز کنید.
2. به حالت Polygon بروید و چند ضلعی هایی که بین خط مو (تا جایی که مو رشد میکند) و کاسهی سر قرار دارند را انتخاب کنید. (گوش را انتخاب نکنید)

شکل 2
3. بر روی دکمهی Bevel Settings کلیک کنید. پنجره ای با نام Bevel Polygons باز میشود. گزینهی Bevel Type را به Bevel Normal و مقدار Height را به 10 تنظیم کنید.
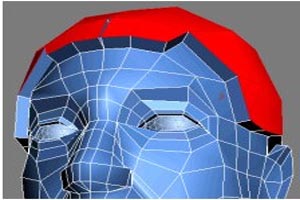
شکل 3
4. بر روی آیکون که در مقابل Symmetry Modifier در قسمت Modifier Stack قرار دارد کلیک کنید.
با این کار، modifier در حالت Off قرار می گیرد . بنابراین می توانید یک نیمهی شیئ را به راحتی ببینید.
5. همان طور که در تصویر زیر نشان داده شده است، چند ضلعی های داخلی کلاه را انتخاب کنید.
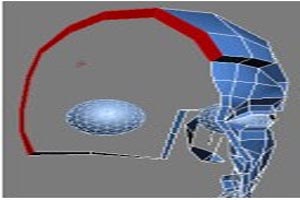
شکل 4
6. دکمهی Delete را فشار دهید تا موارد انتخاب شده حذف شوند.
7. چند ضلعی هایی که در موارد زیر به آنها اشاره شده است را انتخاب کنید.
چند ضلعی که در بالای ابرو قرار دارد
هر دو چند ضلعی که حاشیهی منحنی شکل کلاه را تشکیل داده اند
نزدیکترین چند ضلعی به ضلع کناری کلاه
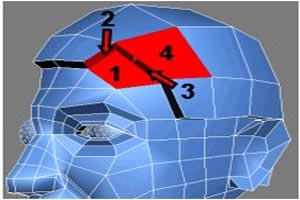
شکل 5
8.دکمهی Deleteرا فشار دهید تا موارد انتخاب شده حذف شوند.
9. به حالت Edge بروید و بر روی دکمهی Bridge Settings کلیک کنید. پنجره ای با نام Bridge Edge باز میشود. Use Edge Selection را انتخاب کرده و با شروع از قسمت ابرو ها، سه گروه از لبه های مرزی را انتخاب کنید. مقدار Segment را به 2 تغییر داده و بر روی Apply کلیک کنید.
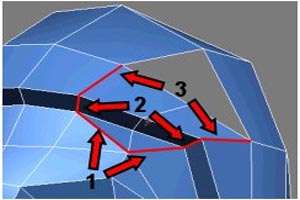
شکل 6
10. در پنجرهی Bridge Edge، مقدار Segmentرا به 1 تغییر داده و سپس 3 تا از 4 لبهی باقیمانده را انتخاب کنید تا آخرین شکاف کلاه پوشش داده شود.
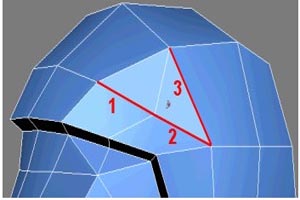
شکل 7
11. به حالت Vertex بروید و نقاط اتصال سر را تنظیم کنید تا با لبهی های اطراف آن مطابقت یابند.
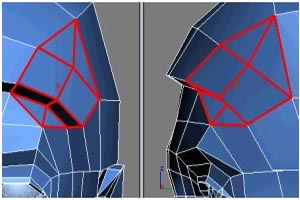
شکل 8
12. بر روی آیکون کلیک کنید تا Modifier در حالت On قرار گیرد.
نکته : به شکافی که در وسط سر به وجود آمده است توجه داشته باشید.
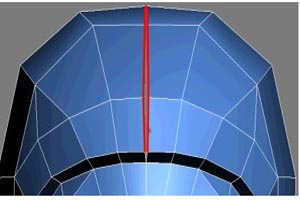
شکل 9
13. نقاط اتصال وسط سر را به گونه ای تنظیم کنید که شکاف سر پوشش داده شود.
خم کردن لبهی کلاه
1. به حالت Polygon بروید و چند ضلعی هایی که لبهی کلاه را تشکیل داده اند انتخاب کنید. همچنین قسمت پشت کلاه را نیز انتخاب کنید.
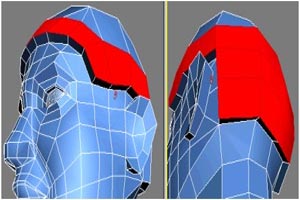
شکل 10
2. بر روی دکمهی Bevel Settings کلیک کنید. پنجره ای با نام Bevel Polygons باز می شود. گزینهی Bevel Type را به Local Normal و مقدار Height را به 5 و Outline Amount را به -2.5 تنظیم کرده و بر روی Ok کلیک کنید.

شکل 11
3. چند ضلعی های داخلی محور مرکزی را انتخاب کنید.
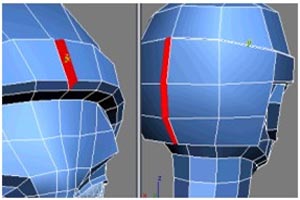
شکل 12
4. دکمهی Delete را فشار دهید تا موارد انتخاب شده حذف شوند.
5. به حالت Vertex بروید و مکان نقاط اتصال مربوطه را در جهت محور X به حالت اولیه باز گردانید تا هر دو طرف به یکدیگر برخورد کنند.
ویرایش محافظ گوش
1. به حالتPolygon بروید و چند ضلعی هایی که گوش را احاطه کرده اند، انتخاب کنید.
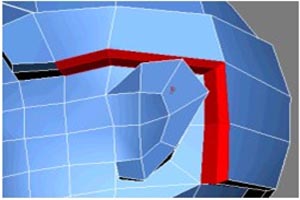
شکل 13
2. Delete را فشار دهید تا حذف شوند.
3. به حالت Edge بروید و بر روی دکمهی Bridge Settings کلیک کنید.
4. پنجره ای با نام Bridge Edge باز می شود. Use Selection را انتخاب کرده و مقدار Segment را به 2 تغییر دهید. سه جفت از لبه های بیرونی حاشیه را انتخاب کرده و بر روی Ok کلیک کنید.
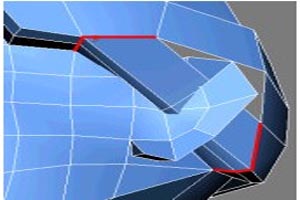
شکل 14
5. به حالت Border بروید. لبه های مرزی باقیمانده را انتخاب کرده و در قسمت Edit Borders بر روی Cap کلیک کنید.
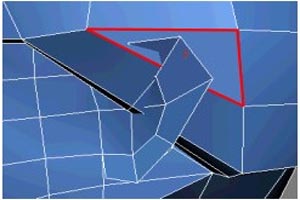
شکل 15
6. به حالت Vertex بروید و یک بار دیگر نقاط اتصال را پخش کنید، به گونه ای که گوش بهتر پوشش داده شود.
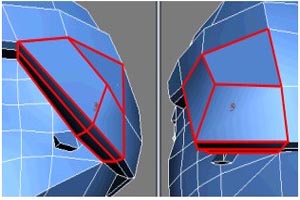
شکل 16
7. به حالت Edge بروید. با استفاده از ابزار Cut و یا Connect یک سری لبهی جدید در سطح گوش ایجاد کنید. سپس لبه ها را به پشت کلاه متصل سازید.
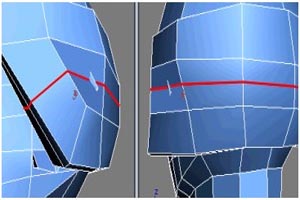
شکل 17
8. لبه های جدید را تغییر شکل دهید تا محافظ گوش حجم بیشتری به خود بگیرد.
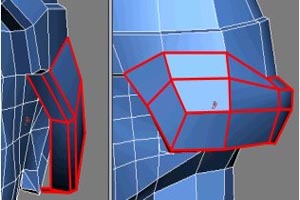
شکل 18
9. کار خود را با نام My_Low_Poly_Head_Helmet.maxذخیره کنید.
- تاریخ ارسال : شنبه 8 / 2 / 1394
- بازدید : 336
ساخت قسمت های اصلی سر
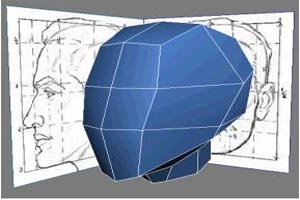
شکل 1
در این درس شما شکل کلی سر را با استفاده از یک جعبهی ساده مدل سازی خواهید کرد. هدف آن است که شکل اولیهی سر را مدل سازی کرده و ابعاد آن را با ابعاد صفحات مرجع مطابقت دهید. در ادامه به شیئ خود حجم داده و جزئیات بیشتری به آن اضافه می کنید.
هم تراز کردن یک جعبه با صفحات مرجع
1. کار خود را از درس قبلی ادامه دهید و یا آنکه فایل virtual_studio_head.maxرا از مسیر \tutorials\low_polygon_modeling پیدا کرده و آن را باز کنید.
2. در نمای Perspective، یک جعبه ترسیم کنید.
3. بر روی ابزار Move کلیک کرده و در نوار وضعیت (در قسمت پایین و سمت چپ تری دی مکس) مقادیر X , Y و Z را 0 وارد کنید.
این کار باعث می شود که جعبه دقیقا در وسط نما قرار گیرد.
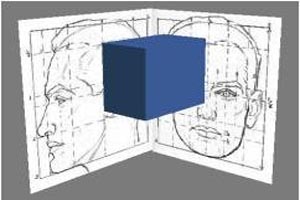
شکل 2
4. به Display panel بروید و قسمت Display Properties را گسترش داده و گزینهی See Through را فعال کنید. با این کار، صفحات مرجع به صفحاتی نیمه شفاف تبدیل می شوند.
حالا شما می توانید از عکس های مرجع به عنوان راهنما برای مدل سازی خود استفاده کنید.
نکته: با استفاده از کلید ترکیبی Alt+X می توانید See-Through را فعال یا غیر فعال کنید.
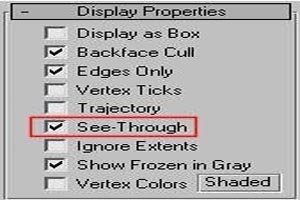
شکل 3
5. در قسمت Modify Panel، مقادیر Lenth، Width و Height را به گونه ای تغییر دهید که جعبه بیشتر گردن و کاسهی سر را در بر گیرد.
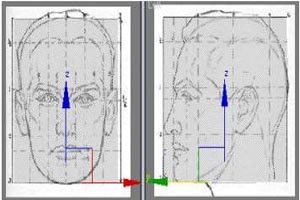
شکل 4
جعبه را به گونه ای تنظیم کنید که بیشتر گردن و کاسهی سر را در بر گیرد.
6. مقدار Lenth Segs را2 ، Width Segs را 2 و Height Segs را 3 وارد کنید.
7. نام جعبه را به Low-Poly Headتغییر دهید.
8. بر روی Low-Poly Head(همان جعبه) راست کلیک کرده و از قسمت Convert to گزینهی Convert to Editable Poly را انتخاب کنید.
همچنین می توانید مدل خود را به Editable Mesh تبدیل کرده و به نتایجی مشابه با نتایج Editable Poly دست پیدا کنید. در واقع Editable Mesh تنها از چند ضلعی های مثلثی شکل استفاده می کند، در حالی که Editable Poly، چند ضلعی هایی را که دارای بیش از سه ضلع هستند هم شامل می شود. این بدان معناست که یک چند ضلعی مربع شکل (تشکیل شده از دو مثلث) به عنوان یک Editable Poly و نه به عنوان یک Editable Mesh دارای یک لبهی نامرئی (قطر) است.
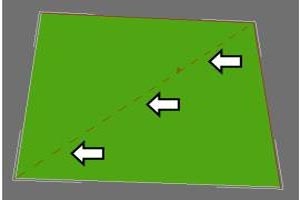
شکل5
هر دو روش، ابزار ها و تنظیمات مدل سازی مربوط به خودشان را دارند. به این معنی که این دو روش از مدل سازی متمم و مکمل یکدیگرند. ولی در این آموزش از Editable Poly استفاده می کنیم، زیرا بیش تر با چند ضلعی های مربع شکل سر و کار داریم.
اضافه کردن Symmetry Modifier
1. در قسمت Modify Panel بر روی دکمهی Polygon کلیک کنید.
2. در نمای Perspective، تمام قسمت های داخلی Low-Poly Headرا انتخاب کنید.
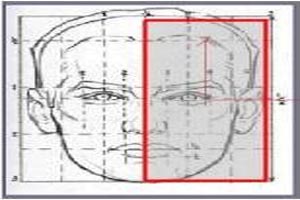
شکل 6
3. Delete را فشار دهید تا تمام قسمت های انتخاب شده حذف شوند.
4. بر روی Editable poly کلیک کنید تا از آن حالت خارج شوید. سپس Symmetry را از Modifier List پیدا کرده و ان را انتخاب کنید.
5. در قسمت Parameters، محور Z را انتخاب کنید. با این کار تمامی تغییرات بر روی این محور اعمال می شود.
شکل دادن به سر و گردن
1. در Modify Panel بر روی Editable Poly کلیک کنید تا فعال شود. سپس بر روی دکمهی Show End Result On/Off Toggle کلیک کنید تا در حین مدل سازی هر دو طرف Low-Poly Headبه شما نشان داده شود.
2. بر روی دکمهی vertex کلیک کنید. در نمای Right، نقاط اتصال را به گونه ای جا به جا کنید که با تصویر مرجع تطبیق داده شوند.
جا به جا و تعیین کردن مکان نقاط اتصال، مطابق با تصویر مرجع، عمدتا بر اساس خصوصیات اصلی صورت انجام می گیرد. مثل بالای گوش و جایی که پیشانی به محل رویش مو برخورد می کند. اگرچه اینها مراحل اولیهی مدل سازی هستند، ولی لازم است با دقت کافی انجام شوند تا در ادامه و در مراحلی که کار کمی پیچیده تر می شود به مشکلی برخورد نکنیم.
نکته : برای آنکه مطمئن شوید تمام نقاط اتصال روی هم افتاده انتخاب شده اند، بر روی Rectangle Selection Region کلیک کنید و یک ناحیهی انتخاب کننده در اطراف نقاط اتصال مورد نظر بکشید. این کار باعث می شود تمام نقاط اتصالی که روی هم قرار گرفته اند انتخاب شوند.
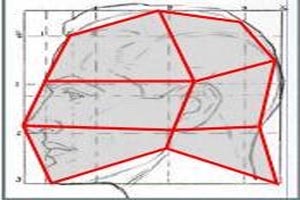
شکل 7
3. دو نقطهی اتصال را که بر روی گردن قرار گرفته اند انتخاب کنید. سپس در قسمت Edit Vertices بر روی دکمهی Remove کلیک کنید.
نکته: با استفاده از کلید BackSpace نیز می توانید یک نقطهی اتصال را حذف کنید.
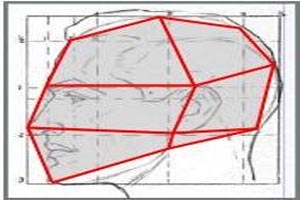
شکل8
4. به تنظیم کردن نقاط اتصال در نماهای Right و Front ادامه دهید تا به حجم بهتری از سر دست یابید.
نکته : با استفاده از کلید ترکیبی Alt + W می توانید یک نما را به حالت Full Screen در آورده و یا به حالت 4 نما باز گردید.
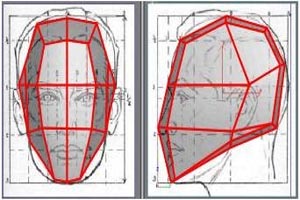
شکل9
5. در Display Panel و در قسمت Display Properties، گزینهی See – Through را غیر فعال کنید.
6. در نمای Perspective، نقطهی اتصالی را که در تصویر زیر نشان داده شده است انتخاب کنید
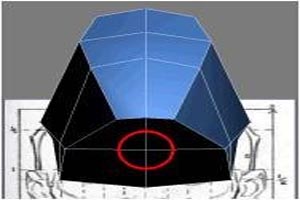
شکل10
7. در قسمت Edit Vertices، بر روی دکمهی Chamfer Settings کلیک کنید. پنجره ای با نام Chamfer Vertices باز می شود. مقدار Chamfer را به 50 تغییر داده و گزینهی Open را فعال کنید. سپس بر روی Ok کلیک نمایید.
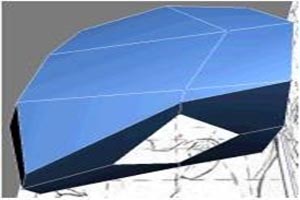
شکل11
8. در حالی که نقاط اتصال بوجود آمده در حالت انتخاب قرار دارند، Shift را نگه داشته و بر روی دکمهی Edge در قسمت Selection کلیک کنید.
9. در نمای Right، Shift را نگه داشته و لبه ها را به طرف پایین بکشید تا گردن تشکیل شود.
نکته : در این مرحله، گزینهی See – Through را فعال کنید تا بتوانید لبه ها را با عکس مرجع مطابقت دهید.
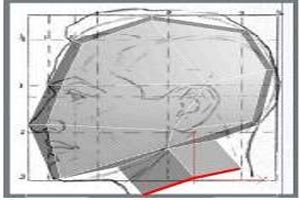
شکل 12
10. در قسمت Edit Geometry بر روی دکمهی Cutکلیک کنید تا این ابزار فعال شود. سپس از آن برای ایجاد دو دسته لبهی جدید در پایین گردن استفاده کنید : یکی از چانه شروع می شود و دیگری از پست سر.
حالا تعداد تکه های تشکیل دهندهی سر با تعداد تکه های تشکیل دهندهی گردن برابر شده اند. یک بار دیگر بر روی دکمهی Cut کلیک کنید تا از آن حالت خارج شوید.
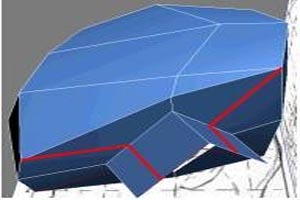
شکل 13
11. به حالت Vertex باز گردید و نقاط اتصال دور گردن را تنظیم کنید.
نکته: از نماهای Top و Bottom نیز می توانید برای تنظیم کردن نقاط اتصال استفاده کنید.
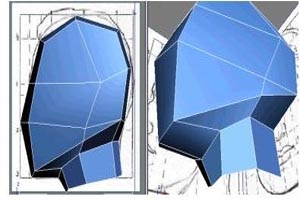
شکل 14
12 کار خود را با نام My_Low_Poly_Head_Basic_Divisions.max ذخیره کنید.
- تاریخ ارسال : شنبه 8 / 2 / 1394
- بازدید : 282
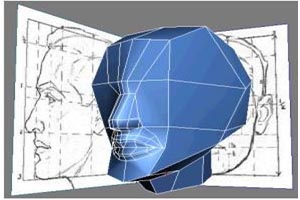
شکل 1
ساخت لب ها
1. درس قبلی را ادامه دهید و یا آنکه فایل Low_Poly_Head02.max را از مسیر \tutorials\modeling\low_polygon_modeling پیدا کرده و آن را باز کنید.
2. به حالت Edge بروید و لبه های عمودی که در قسمت پایین صورت قرار دارند را انتخاب کنید.

شکل 2
3. بر روی دکمهی Connect Settings کلیک کنید. پنجره ای با نام Connect Edge باز می شود. مقادیر Segments , slide و Pinch را با روشی که در درس قبل گفته شد به مقدار اولیه باز گردانید. سپس بر روی Ok کلیک کنید.

شکل 3
4. در قسمت Edit Geometry، گزینهی Edge را از قسمت Constraints انتخاب کنید.

شکل 4
5. لبهی جدید را به جایی که لب های بالا و پایین به یکدیگر برخورد می کنند، انتقال دهید.

شکل 5
6.لبهی جدید و همچنین دو نیمهی لبه ای که از بینی تا چانه کشیده شده است را انتخاب کنید.

شکل 6
7.بر روی دکمهی Connect Settings کلیک کنید. پنجره ای با نام Connect Edges باز می شود. با تغییر دادن مقدار Slide، لبه های جدید را به اندازهی لب ها کش دهید. (مانند تصویر زیر)
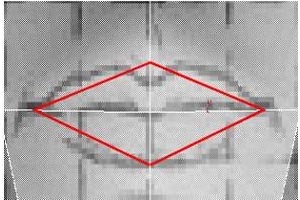
شکل 7
8. به حالت Vertex بروید و چنانچه لازم است، نقاط اتصال باقی مانده را تنظیم کنید تا جایی که با تصویر پس زمینه تطبیق داده شوند.
9. از قسمت Constraints، گزینهی None را انتخاب کرده و سپس در نمای Right ، نقاط اتصال جدید را به گونه ای تنظیم کنید که با تصویر مرجع مطابقت یابد. ممکن است مجبور شوید کمی فضا ایجاد کرده و بعضی از نقاط اتصال را به عقب و به طرف گونه بکشید.
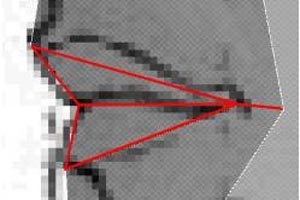
شکل8
10. با استفاده از ابزار Cut، دو لبهی جدید در اطراف لب ها ایجاد کنید.
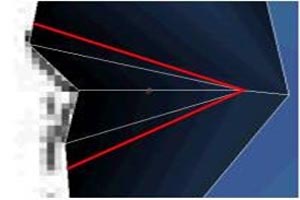
شکل 9
11. نقاط اتصال جدید را جا به جا کنید تا کنارهی لب ها شکل بهتری به خود بگیرند. (مانند تصویر زیر)
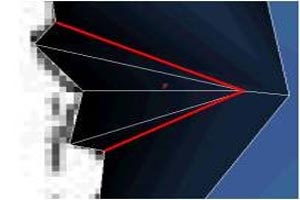
شکل 10
ساخت Edge Loops در اطراف دهان
1. به حالت Edge بروید و لبه هایی که در زیر گفته شده است را انتخاب کنید.
لیهی عمودی که بین بینی و لب بالایی قرار دارد.
لبه ای که در زیر لب پایینی قرار دارد.
لبهی افقی که از گوشهی دهان آغاز می شود.
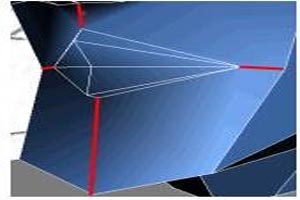
شکل 11
2. در قسمت Edit Edge، بر روی دکمهی Connect کلیک کنید تا لبه ها به یکدیگر متصل شوند.

شکل 12
3. سه لبه ای که لب بالایی را تشکیل داده اند، انتخاب کنید.

شکل 13
4. بر روی دکمهی Connect Settings کلیک کنید. پنجره ای با نام Connect Edge باز می شود. مقدار Segments را به 3 تغییر دهید و مقادیر Pinch و Slide را تغییر ندهید. سپس بر روی Ok کلیک کنید.

شکل 14
5. به حالت Vertex بروید. سپس نقاط اتصال جدید را به گونه ای تنظیم کنید که لب بالایی حجم مناسبی به خود بگیرد.
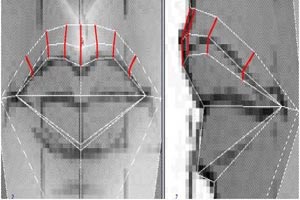
شکل 15
6. سه مرحلهی قبل را این بار برای لب پایینی تکرار کنید. ولی این بار تنها از دو لبهی اتصالی استفاده کنید.
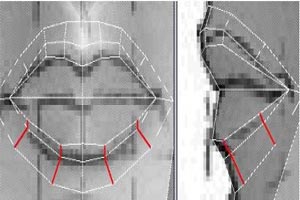
شکل 16
7. بر روی ابزار Cut کلیک کنید و لبه ها را از گوشهی دهان تا مرکز دهان و در امتداد لب ها بکشید. چون لب ها دارای نقاط اتصال برابر نیستند تا به یکدیگر متصل شون ، بنابراین آخرین نقطهی اتصال لب بالایی را به نقطهی اتصالی که در مرکز قرار دارد وصل کنید.

شکل 17
وصل کردن دهان به بینی
1. نقطهی اتصالی که در گوشهی دهان قرار دارد و همچنین نقطهی اتصالی که در گوشهی پایینی حفرهی بینی قرار دارد را انتخاب کنید. در قسمت Edit Edge بر روی Connect کلیک کنید تا دو نقطهی اتصال به یکدیگر متصل شوند.
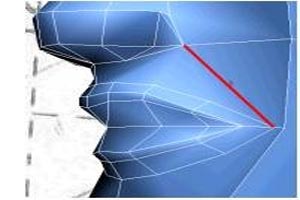
شکل 18
2. مرحلهی قبل را چند بار دیگر تکرار کنید و نقاط اتصال حفرهی بینی را به نقاط اتصال لب بالایی متصل کنید. توجه داشته باشید که برای متصل کردن یک نقطهی اتصال لب به لبهی فوقانی اش، به ابزار Cut نیاز خواهید داشت.

شکل 19
3. مکان نقاط اتصال جدید را تنظیم کنید تا فضای بین لبه ها شکل بهتری به خود بگیرد.
4. کار خود را با نام My_Low_Poly_Head_Mouth.maxذخیره کنید.
- تاریخ ارسال : سه شنبه 6 / 2 / 1394
- بازدید : 362
ساخت دماغ
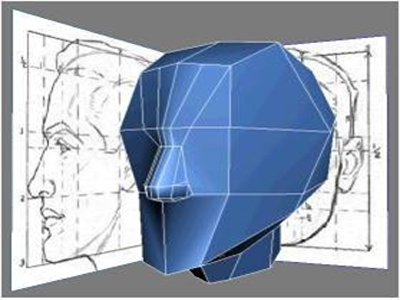
شکل 1
در این درس، قسمت های جدیدی به مرکز سر اضافه کرده و بینی و حفره های بینی را میسازید. به عنوان یک عنصر اصلی در صورت کاراکتر بسیار مهم است که لبه ها در قسمت بینی به طور دقیق تنظیم شوند. چون این لبه ها نهایتا به پیشانی، چشم ها و دهان متصل می شوند.
تا آنجا که ممکن است سعی کنید از چند ضلعی های مربعی شکل استفاده کنید و از تشکیل چند ضلعی هایی که دارای 5 یا بیش از 5 ضلع هستند جلوگیری کنید.
ساخت دماغ
1. کار را از درس قبلی ادامه دهید و یا آنکه فایل Low_Poly_Head01.max را از مسیر \tutorials\modeling\low_polygon_modeling پیدا کرده و آن را باز کنید.
2. بر روی دکمهی Edge کلیک کنید و در نمای Front، لبه های افقی را که در تصویر زیر نشان داده شده است انتخاب کنید.

شکل 2
3. در قسمت Edit Edge بر روی دکمهی Connect Settings کلیک کنید. پنجره ای با نام Connect Edgeباز می شود. مقدار Segments را به 2 تغییر دهید.
4. در همان پنجره، با تغییر دادن مقدار Pinch، لبه های جدید را به یکدیگر نزدیک تر کرده و با تغییر دادن مقدار Slide آن ها را در مرکز و روی دماغ قرار دهید. سپس بر روی Ok کلیک کنید.
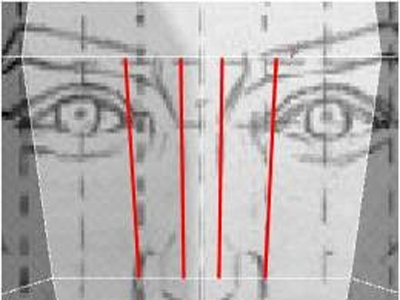
شکل 3
5. بر روی دکمهی Cut کلیک کنید و مانند شکل زیر، دو لبه ی جدید از بینی تا پیشانی ایجاد کنید.
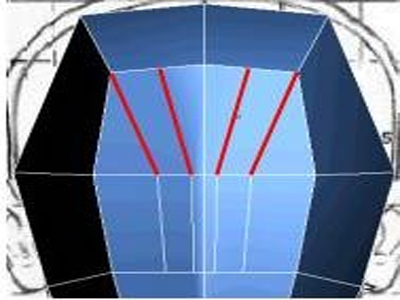
شکل4
6. سه لبهی عمودی که تشکیل دهندهی بینی هستند را انتخاب کرده و سپس بر روی دکمهی Connect Settings کلیک کنید.
7. پنجره ای با نام Connect Edge باز می شود. بر روی که در مقابل Pinch و Slide قرار دارند راست کلیک کنید تا مقادیر آنها را به حالت اولیه باز گردانید. سپس در نمای Front، با تغییر دادن مقدار Slide، لبهی جدید را با استخوان دماغ و گوشهی داخلی چشم، جایی که دو پلک به یکدیگر برخورد می کنند هم تراز کنید.
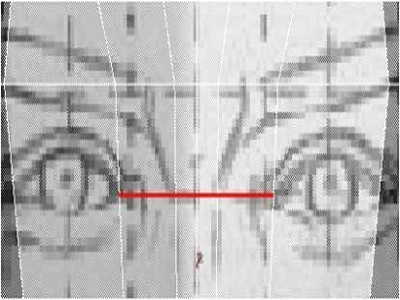
شکل5
8. بر روی Vertex کلیک کنید و در نماهای Front و Right، نقاط اتصال جدید را به گونه ای تنظیم کنید که به شکل دماغ نزدیک شوند. (مانند تصویر زیر)

شکل6
9. بر روی دکمهی Cut کلیک کرده و در نمای Right، لبه های جدیدی در اطراف لبه ای که روی نوک دماغ قرار دارد ایجاد کنید. این لبه های جدید بایستی توسط نقطهی اتصالی که در بیرون از حفرهی بینی قرار دارد به یکدیگر وصل شوند.
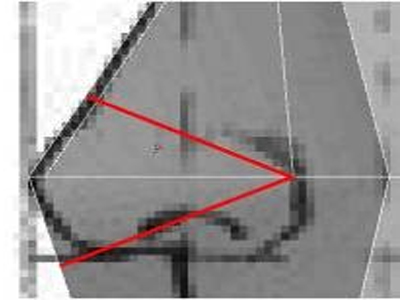
شکل 7
10. در نمای Front، برای حفرهی بینی، لبهی دیگری زیر نوک بینی ایجاد کنید.

شکل 8
11. نقاط اتصال به وجود آمده را جا به جا کنید تا نوک دماغ و حفرهی بینی شکل بهتری به خود بگیرند.

شکل 9
ساخت قسمت خارجی حفرهی بینی
1. به حالت Edge بروید و سه لبه ای که قسمت خارجی حفرهی بینی را تشکیل داده اند انتخاب کنید.
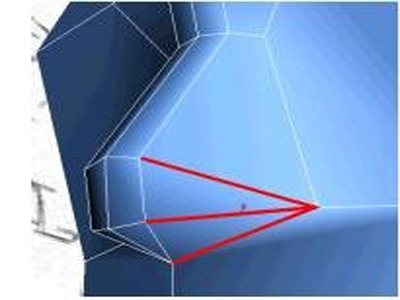
شکل10
2. بر روی دکمهی Connect Settings کلیک کنید . پنجره ای با نام Connect Edge باز می شود. مقدار Segments را به 2 و مقدار Slide را به 0 تغییر داده و مقدار Pinch را بگذارید همان 0 بماند. سپس بر روی OK کلیک کنید.

شکل11
3. به حالت Vertex بروید و در قسمت Edit Vertices، بر روی Target Weld کلیک کنید تا ابزار Weld فعال شود.
4. بر روی یکی از نقاط اتصال میانی که در قسمت لبهی پایینی حفرهی بینی قرار دارد کلیک کنید. سپس نشانگر موس خود را به طرف دیگر نقطهی اتصال میانی بکشید.
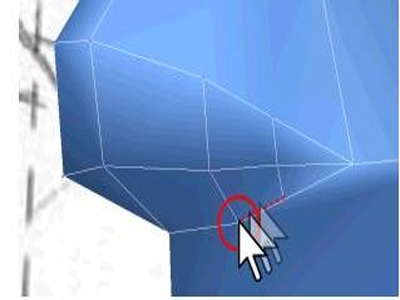
شکل12
5. بر روی دیگر نقطهی اتصال میانی کلیک کنید.
این کار باعث می شود که دو نقطهی اتصال به یکدیگر جوش بخورند.

شکل 13
6. با کلیک کردن بر روی Target Weld و یا راست کلیک کردن بر روی نمای فعال، این ابزار را غیر فعال کنید.
7. نقاط اتصال جدید را به گونه ای تنظیم کنید که با حجم قسمت خارجی حفرهی بینی مطابقت یابند.
8. در نمای Right، نقطهی اتصالی که در طرف بر آمدگی بینی قرار دارد و همچنین نقطهی اتصال واقع در زیر آن را انتخاب کنید.
9. در قسمت Edit Vertices بر روی دکمهی Connect کلیک کنید.
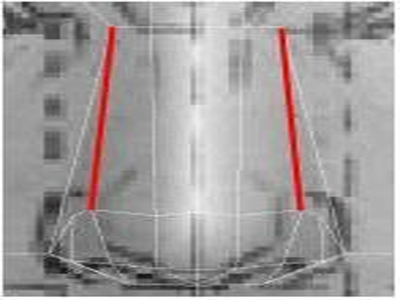
شکل14
10. به حالت Edge باز گردید و در قسمت Edit Edge، بر روی Insert Vertex کلیک کنید.
11. لبهی عمودی که بینی را از گونه جدا می کند پیدا کنید. سپس بر روی آن و جایی که می خواهید نقطهی اتصال جدیدی اضافه شود کلیک کنید.

شکل 15
12. به حالت Vertex باز گردید و سه نقطهی اتصالی که قسمت خارجی حفرهی بینی را تشکیل داده اند، به یکدیگر متصل کنید. (مانند تصویر زیر)

شکل 16
13. مکان نقاط اتصال را به گونه ای تنظیم کنید که با تصویر مرجع مطابقت یابند.

شکل 17
14. کار خود را با نام My_Low_Poly_Head_Nose.maxذخیره کنید.
- تاریخ ارسال : سه شنبه 6 / 2 / 1394
- بازدید : 334
ساخت دست ها
در این درس دست های خلبان هلیکوپتر را مدل سازی خواهید کرد. برای مدل سازی قسمت بازو و قسمت ساعد، شما از همان تکنیک هایی استفاده خواهید کرد که برای مدل سازی پاها از آن ها استفاده کردید.
یعنی استفاده از یک استوانه و بیرون کشیدن چند ضلعی ها. برای ساخت دست (از مچ به پایین) نیز از یک جعبه ابتدایی استفاده می کنید. سپس دست را به بازو متصل کرده و با استفاده از ابزار bridge، شکاف ایجاد شده را بر طرف می کنید.
ساخت بازو
1. درس قبلی را ادامه دهید و یا آنکه فایل soldier03.max را از مسیر \tutorials\modeling\low_polygon_modeling پیدا کرده و آن را باز کنید.
2. در نمای Left، بر روی دهانهی آستین زوم کنید.
3. یک استوانه در مرکز آستین ترسیم کرده و ابعاد آن را مطابق با مقادیر زیر تنظیم کنید.
Radius: 12
Height: 30
Height Segments: 1
Sides: 6
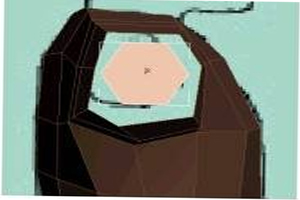
شکل 1
4. استوانه را حرکت داده و بچرخانید. به طوری که دقیقا در راستای دهانهی آستین قرار گیرد.
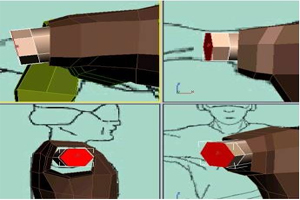
شکل2
5. استوانه را به Editable poly تبدیل کنید.
6. بر روی دکمهی Polygon کلیک کنید.
7. در نمای Left، شش گوشه ای که در روبروی شما قرار دارد را انتخاب کنید.
8. در قسمت Edit Polygon بر روی دکمهی Extrude کلیک کنید. بر روی چند ضلعی انتخاب شده کلیک کرده و آن را بکشید تا به طرف بیرون رانده شده و قسمت عضلهی بازو تشکیل شود.

شکل 3
9. با استفاده از ابزار Scale، عضله را بزرگتر کرده و با استفاده از ابزار Move آن را جا به جا کنید تا با تصویر پس زمینه تطبیق داده شود.
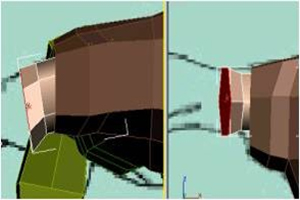
شکل 4
10. یک بار دیگر مرحلهی قبلی را تکرار کنید (عمل Extrude را انجام دهید) تا عضله ای که در نزدیکی آرنج قرار دارد تشکیل شود. سپس با استفاده از ابزار های Move, Scale و Rotate مکان و حجم آن را تنظیم کنید.
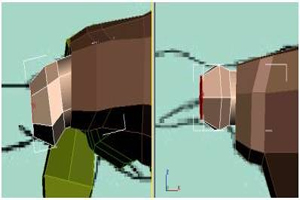
شکل 5
11. یک بار دیگر عمل Extrude (بیرون راندن) را برای آرنج انجام دهید.
این کار یعنی انجام مرحلهی 11 باعث می شود که هنگام اجرای انیمیشن، آرنج به درستی تغییر شکل دهد.

شکل 6
12. عمل Extrude را دو مرتبهی دیگر تکرار کنید تا قسمت ساعد نیز تشکیل شود. سپس آن را با تصویر پس زمینه تطابق دهید.

شکل 7
13. بر روی نمای Front راست کلیک کنید تا فعال شود.
14. F3 را فشار دهید تا نما به wireframe (قاب سیمی) تبدیل شود.
توجه داشته باشید که بازو باید درون آستین قرار داشته باشد.

شکل 8
15. در قسمت Selection، بر روی دکمهی vertex کلیک کنید.
16. مکان نقاط اتصال را تنظیم کنید. به گونه ای که قسمت بین بازو و آستین شکل بهتری به خود بگیرد (مانند تصویر زیر).

شکل 9
17. دوباره F3 را فشار دهید تا از حالت wireframe خارج شده و به حالت shaded باز گردید.
18. بر روی Editable poly کلیک کنید تا از حالت ویرایش خارج شوید.
ساخت دست
2. در نمای Top، بر روی دست خلبان زوم کنید.
2. یک جعبه بسازید و ابعاد آن را مطابق با پارامتر های زیر تنظیم کنید.
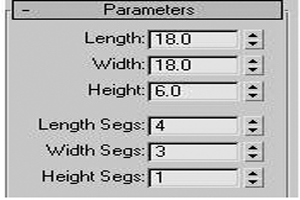
شکل 10
3. از ابزار Move استفاده کنید تا جعبه را در نمای Top و Front دقیقا در سر جایش قرار دهید.

شکل 11
4. جعبه را به Editable Poly تبدیل کنید.
5. بر روی دکمهی vertex کلیک کنید.
6. در نمای Top، نقاط اتصال را Region-select کنید(آن ها را گروهی انتخاب کنید) و آن ها را به گونه ای جا به جا کنید که با تصویر پس زمینه یکی شوند (مانند تصویر زیر).

شکل 12
نکته : برای آن که مطمئن شوید نقطهی اتصال بالایی و پایینی هر دو انتخاب شده اند، باید نقاط اتصال را به صورت گروهی انتخاب کنید.
7. بر روی دکمهی Edge کلیک کنید.
8. در نمای Left، سه تا لبه ای که انگشت ها را از هم جدا می کنند انتخاب کنید.
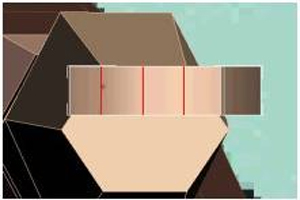
شکل 13
10. در قسمت Edit Edge، بر روی دکمهی setting که در مقابل گزینهی Charmer قرار دارد کلیک کنید.
پنجره ای با نام Charmer Edge باز می شود.
11. مقدار گزینهی Carmer Amount را به .5 تنظیم کنید تا چند ضلعی ها از یکدیگر جدا شده و انگشتان شکل گیرند. سپس بر روی OK کلیک کنید تا پنجره بسته شود.
12 در قسمت Selection بر روی polygon کلیک کنید.
13. در نمای Left، چند ضلعی که انگشت سبابه را نشان می دهد انتخاب کنید.

شکل 14
14. در قسمت Edit Polygon، بر روی دکمهی Bend کلیک کنید.
15. بر روی چند ضلعی انتخاب شده کلیک کرده و آن را بکشید تا زمانی که به اولین بند برسید. سپس موس را به آرامی به طرف پایین حرکت دهید تا چند ضلعی انتخاب شده را به طرف پایین Scale کنید.
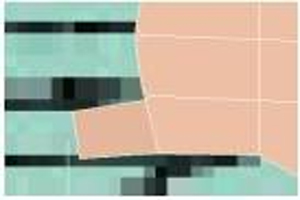
شکل 15
نکته : ابزار Bevel همچون ترکیبی از ابزار های Scale و Extrusion است. شما می توانید از دستور Extrude استفاده کرده و سپس به طور دستی و به شکل یکنواخت و یا غیر یکنواخت، چند ضلعی انتخاب شده را Scale کنید.
16. مرحلهی قبلی را بار دیگر تکرار کنید تا بند انگشت دیگری ایجاد شود.
17. همین فرآیند را ادامه دهید. تا جایی که انگشت به طور کامل شکل گیرد.
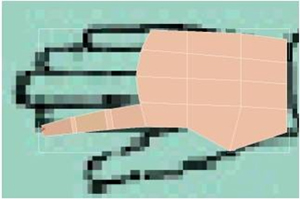
شکل 16
18. مراحل 12 تا 17 را برای سه انگشت دیگر تکرار کنید.
در پایان، دست مدل سازی شده باید به تصویر زیر شبیه باشد.

شکل 17
19. در نمای Perspective، چند ضلعی که شست دست را نشان می دهد انتخاب کنید.
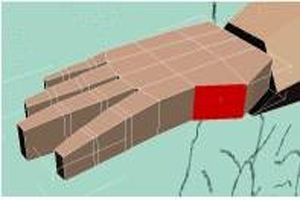
شکل 18
20. همانند مراحل قبلی، با استفاده از ابزار Bevel، شست را مدل سازی کنید. همچنین به یاد داشته باشید که در این مرحله، پس از هر Extrusion باید از ابزار Rotate برای منحنی کردن آن قسمت استفاده کنید.
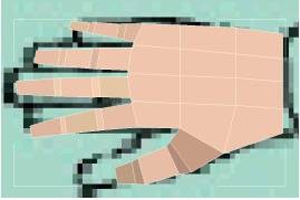
شکل 19
21. بر روی دکمهی vertex کلیک کنید.
22. تمامی چهار نقطهی اتصالی که در نوک انگشت سبابه قرار دارند را انتخاب کنید.
23. قسمت Soft Selection را گسترش داده و گزینهی Use Soft Selection را تیک بزنید.
24. گزینهی Edge instance را تیک زده و مقدار آن را به 4 تنظیم کنید.

شکل 20
انجام این کار باعث می شود Soft Selection تنها بر روی 4 لبه اعمال شده و بنابراین بر روی دیگر انگشت ها تاثیری نمی گذارد.
25. در نمای Front، انگشت را حرکت داده و بچرخانید تا شکل بهتری به خود بگیرد.

شکل 21
26. برای دیگر انگشت ها هم این کار را انجام دهید. با استفاده از ابزار Move , Rotate و همچنین Scale به انگشتان شکل بهتری بدهید. اندازهی آن ها را نیز تنظیم کنید.
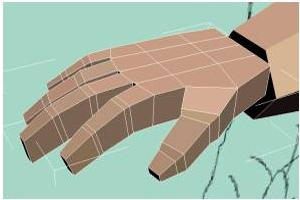
شکل 22
27. مکان نقاط اتصالی که در اطراف مچ دست قرار دارند را به گونه ای تنظیم کنید که مچ دست کمی حالت گردی به خود بگیرد.
این کار باعث می شود که راحت تر بتوانیم دست را به بازو متصل کنیم.

شکل 23
28. از حالت Editable Poly خارج شوید.
متصل کردن اشیاء به یکدیگر
1. بازو را در حالت انتخاب قرار دهید.
2. در قسمت Edit Geometry، بر روی دکمهی Attach کلیک کرده و سپس در یکی از نماها بر روی دست کلیک کنید تا به بازو متصل شود.
3. راست کلیک کنید تا از حالت Attach خارج شوید.
4. بر روی دکمهی Polygon کلیک کنید.
5. چند ضلعی هایی که در قسمت دست و بازو با یکدیگر روبرو شده اند را انتخاب کنید.
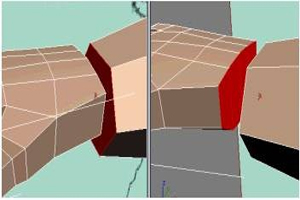
شکل 24
6. در قسمت Edit Polygon، بر روی دکمهی Setting که در جلوی گزینهی Bridge قرار دارد کلیک کنید. پنجره ای باز می شود.
7. تنظیمات خودکار (default) باید به خوبی کار کرده و دست و بازو را به یکدیگر متصل کند. ولی با این حال شما مقادیر مختلف را برای گزینهی های twist و segment امتحان کرده و نتیجهی نهایی را مشاهده کنید. همچنین توجه داشته باشید که تغییرات تنها زمانی اعمال می شود که بر روی دکمهی OK کلیک کنید.

شکل 25
8. چنانچه لازم است به حالت vertex رفته و ناحیهی اطراف مچ را ویرایش کنید.

شکل 26
9. در پایان از حالت Editable Poly خارج شوید.
10. نام شیئ را به Arm_Right تغییر دهید.
کپی برداری از دست
1. در نمای Front، دست را در حالت انتخاب قرار دهید.
2. در قسمت Toolbar، بر روی دکمهی Mirror کلیک کنید.
3. قسمت مربوط به Mirror Axis را به X تنظیم کرده و قسمت Clone Selection را به Instance تنظیم کنید. سپس بر روی OK کلیک کنید تا پنجره بسته شود.
4. دست کپی شده را در نما های Front و Top به گونه ای حرکت دهید که در سر جایش قرار گیرد.

شکل 27
5. نام دست کپی شده را به Arm_Left تغییر دهید.
6. کار خود را با نام My_Soldier_Arms.max ذخیره کنید.
- تاریخ ارسال : یک شنبه 4 / 2 / 1394
- بازدید : 307
ساخت چکمه ها
در این درس، شما با استفاده از یک جعبهی ساده و ابتدایی، چکمه های خلبان هلیکوپتر را مدل سازی خواهید کرد.
ساخت جعبهی ابتدایی
1. درس قبلی را ادامه دهید و یا فایل virtual_studio.max را از مسیر \tutorials\modeling\low_polygon_modeling پیدا کرده و آن را باز کنید.
2. در نمای Left بر روی پای خلبان زوم کنید.
3. در منوی Create و از قسمت Standard Primitives بر روی گزینهی Box کلیک کنید .
4. یک جعبه بسازید تا از آن به عنوان پاشنهی پا استفاده شود.
ابعاد جعبه را طبق مشخصات زیر تنظیم کنید.
Lenth : 6
Width : 18
Height : 18
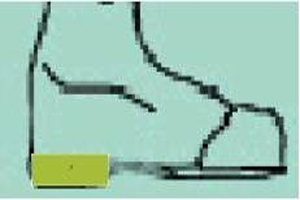
شکل 1
5. در نمای Top و در سمت راست آن، جعبه را به گونه ای حرکت دهید که دقیقا بر روی پای راست خلبان قرار گیرد. چنانچه لازم است، ارتفاع جعبه را به گونه ای تنظیم کنید که با پهنای پای خلبان در تصویر پس زمینه تطبیق داده شود.
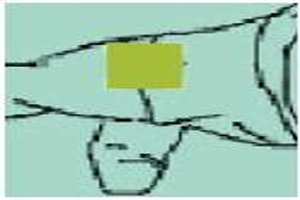
شکل 2
6. بر روی جعبه راست کلیک کنید و از لیست، گزینهی Convert to > Convert to Editable Poly را انتخاب کنید.
7. در قسمت Modify panel، بر روی دکمهی Polygon کلیک کنید.
8. در نمای Top، بر روی طرفی از جعبه که در روبروی شما قرار دارد کلیک کنید.
9. کلید Space را فشار دهید تا انتخابتان را قفل کنید.
10. در قسمت Edit Polygon، بر روی دکمهی Extrude کلیک کنید.
11. در نمای Left کلیک کرده و در همان حالت، موس را بکشید تا چند ضلعی انتخاب شده به طرف بیرون رانده شود. تا جایی که به زیر مچ پا برسد.
نکته : برای آن که بتوانید ساختمان سه بعدی را بهتر تصور کنید، F3 را فشار دهید تا Edege Faces display روشن شود. این کار را در همهی نماها انجام دهید.
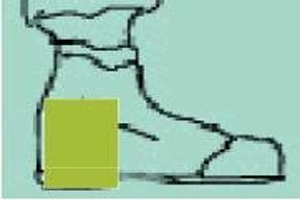
شکل 3
12. دوباره کلید Space را فشار دهید تا انتخابتان را از حالت قفل خارج کرده و بتوانید چند ضلعی دیگری انتخاب کنید.
13. در نمای Front، بر روی چند ضلعی که در قسمت بالا قرار دارد کلیک کرده و با فشردن کلید Space آن را قفل کنید.
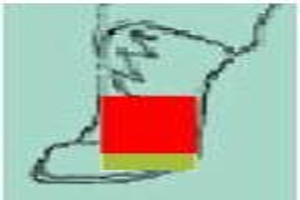
شکل 4
14. در قسمت Edit Polygon، بر روی دکمهی Extrude کلیک کنید. همانطور که به نمای Left نگاه می کنید بر روی نمای Front کلیک کرده و موس را بکشید تا چند ضلعی انتخاب شده به طرف بیرون رانده شود. آنقدر که به بر آمدگی پا برسد.
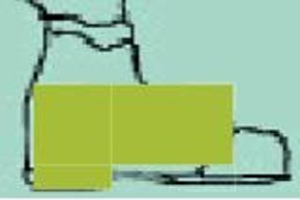
شکل 5
توجه : از این پس، استفاده از ابزار select and non uniform scale را Scale کردن می نامیم. مثلا اگر جایی گفتیم Scale کنید، یعنی با استفاده از ابزار select and non uniform scale، شیئ مربوطه را تغییر شکل دهید.
15. در نمای Left، چند ضلعی انتخاب شده را به آرامی در محور Y Scale کنید.
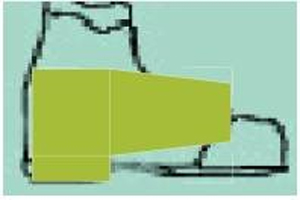
شکل 6
16. چند ضلعی انتخاب شده را به طرف پایین حرکت دهید. به گونه ای که به تصویر زیر دست یابید.
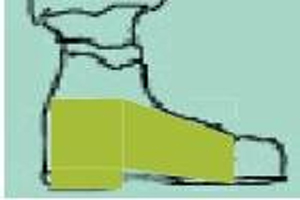
شکل 7
17. در نمای Front، چند ضلعی انتخاب شده را در محور X Scale کنید (مانند تصویر زیر).
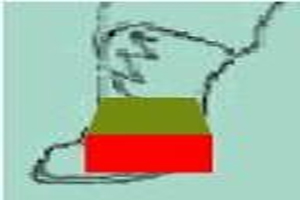
شکل 8
18. همین مراحل را دوباره تکرار کنید تا قسمت نوک پا تشکیل شود. با استفاده از ابزار Scale و Move، چند ضلعی انتخاب شده را به گونه ای تنظیم کنید که به تصاویر زیر شبیه شود.
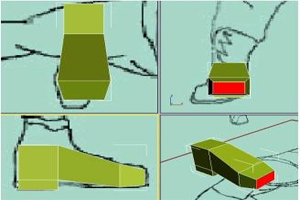
شکل 9
19. در نمای Top، چند ضلعی واقع در پشت پا را انتخاب کنید.
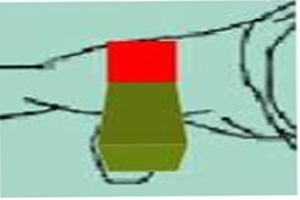
شکل 10
20. چند ضلعی انتخاب شده را به طرف بیرون برانید (این کار را طبق روشی که در مراحل قبلی گفته شد انجام دهید).
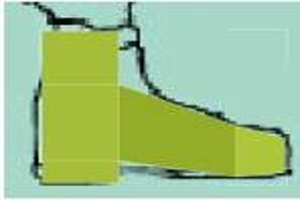
شکل 11
21. در قسمت Edit Polygons، بر روی دکمهی Bevel کلیک کنید. چند ضلعی انتخاب شده را به طرف بالا بکشید. سپس کلیک را رها کرده و در حالی که به تصویر نگاه می کنید، موس را به آرامی به طرف بالا حرکت دهید تا یک چند ضلعی بزرگتر ساخته شود.
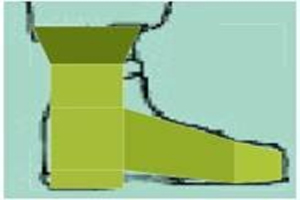
شکل 12
قسمت عمدهی کار انجام شده است. اما باید چکمه را ویرایش کنید تا ظاهر بهتری به خود بگیرد.
ویرایش چکمه
1. در قسمت Selection، بر روی Edge کلیک کنید.
2. در نمای Perspective، بر روی یکی از لبه های عمودی که در نزدیکی بر آمدگی پا قرار دارد کلیک کنید.
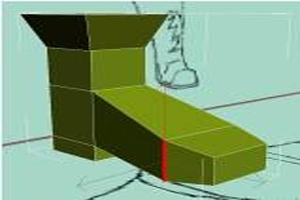
شکل 13
3. در قسمت Selection، بر روی دکمهی Ring کلیک کنید.
تمامی لبه ها در حالت انتخاب قرار می گیرند.
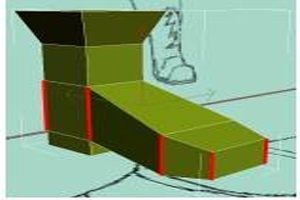
شکل 14
4. در قسمت Edit Edge، بر روی دکمهی Connect کلیک کنید.
قسمت دیگری ایجاد می شود که به شکل افقی تمامی لبه هایی که قبلا انتخاب شده اند را دور می زند.
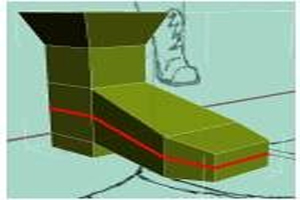
شکل 15
5. لبه های انتخاب شده را به طور یکنواخت Scale کنید. به گونه ای که پا از حالت جعبه ای شکل خارج شود.
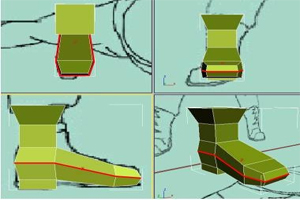
شکل 16
6. در نمای Perspective، بر روی طرف راست یا چپ Viewcube کلیک کنید. به گونه ای که بتوانید پشت چکمه را ببینید.
7. لبه ای که در پشت و قسمت بالای چکمه قرار دارد را انتخاب کنید (مانند تصویر زیر).

شکل 17
8. کلید Ctrl را پایین نگه دارید و بر روی که در مقابل ابزار Ring قرار دارد کلیک کنید. با هر کلیکی که بر روی این دکمه می کنید، لبهی دیگری در نزدیکی آن حلقه انتخاب می شود. عمل کلیک کردن بر روی این دکمه را تا جایی ادامه دهید که تمام حلقه های افقی که در پشت پا قرار دارند انتخاب شوند.
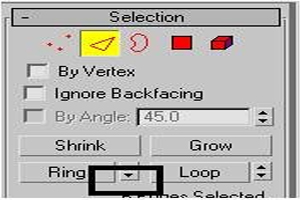
شکل 18
9. در قسمت Edit Edge، بر روی Connect کلیک کنید.
یک خط عمودی به لبه هایی که در مرحلهی قبلی انتخاب شدند اضافه می شود.

شکل 19
10. در نمای Top، لبه های انتخاب شده را در محور Y به طرف بالا حرکت دهید تا جایی که پشت چکمه حالت گردی به خود بگیرد.
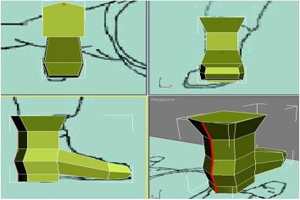
شکل 20
11. همچنان به ویرایش چکمه ادامه دهید. ولی چنانچه نمی خواهید چند ضلعی های اضافی در مدل ایجاد شود، بیش از حد استاندارد روی آن کار نکنید.

شکل 21
مرحلهی پایانی
1. در Modify panel، بر روی Editable Poly کلیک کنید تا از آن حالت خارج شوید.
2. از قسمت Modifier List، گزینهی Bend Modifier را پیدا کرده و آن را انتخاب کنید.
4. قسمت Bend Axis را به Y تنظیم کرده و مقدار Direction را 90 وارد کنید.
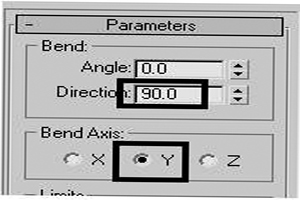
شکل 22
5. مقدار گزینهی Angle را به گونه ای تنظیم کنید که چکمه در راستای عکس پس زمینه قرار گیرد (مقدار Angle را 15 یا 16 وارد کنید). همچنین چکمه را در نمای Top به آرامی بچرخانید (برای درک بیشتر از نحوهی کار ، به تصاویر زیر نگاهی بیندازید).
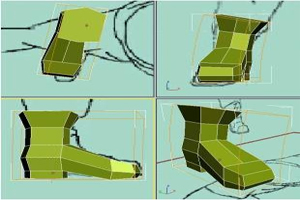
شکل 23
6. نام شیئ (چکمه) را به Boot-Right تغییر دهید.
کپی کردن چکمه
1. بر روی نمای Front راست کلیک کنید تا فعال شود.
2. در قسمت Toolbarبر روی ابزار Mirror کلیک کنید تا فعال شود.
3. پنجره ای باز می شود. قسمت مربوط به Mirro Axisرا به X تنظیم کرده و قسمت مربوط به Clone Selection را به گزینهی Instance تنظیم کنید.
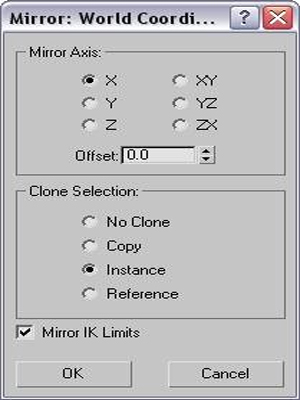
شکل 24
4. بر روی Ok کلیک کنید.
پنجرهی مربوطه بسته شده و یک کپی از چکمه ایجاد می شود.
5. با استفاده از ابزار Move، مکان چکمه را به گونه ای تنظیم کنید که در راستای تصویر پس زمینه قرار گیرد.
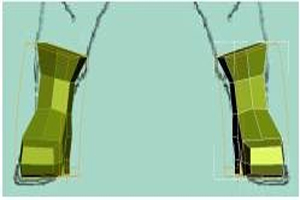
شکل 25
6. نام آن را به Boot-Left تغییر دهید.
7. کار خود را با نام My_Soldier_Boots.max ذخیره کنید.
- تاریخ ارسال : یک شنبه 4 / 2 / 1394
- بازدید : 346
ساخت چشم ها
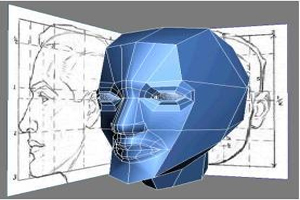
شکل 1
در این درس، کاراکتر شما از طریق چشم هایی که شما برای او درست می کنید می تواند جهان را ببیند. ابتدا باید جای کاسهی چشم را خالی کرده و سپس با شکل دادن به Edge Loop های هم محور، پلک های چشم را با یکدیگر مطابقت داده و نهایتا حدقه های چشم را بدان اضافه می کنید.
ساخت ماهیچه های چشم
1. درس قبلی را ادامه دهید و یا فایل Low_Poly_Head03.maxرا از مسیر \tutorials\modeling\low_polygon_modelingپیدا کرده و آن را باز کنید.
2. به حالت Vertex بروید و بر روی ابزار Cut کلیک کنید. سپس یک لبهی افقی از برآمدگی بینی تا قسمت چشم ها ایجاد کنید. (مانند تصویر زیر)
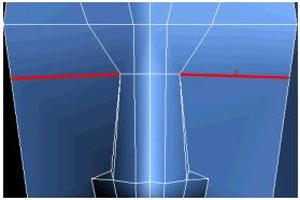
شکل2
3. با استفاده از همان تکنیک، سه لبهی دیگر از همان نقطهی اصلی ایجاد کنید.
این لبه ها اندازهی ماهیچه های چشم را محدود می کنند.
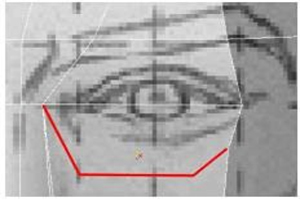
شکل3
4. پایهی بینی را به دو قسمت تقسیم کنید.
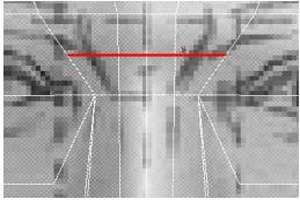
شکل4
5. نقاط اتصال اطراف چشم را تنظیم کنید تا قسمت ابرو ها را احاطه کنند.
این مرحله در واقع شروع کار و تعیین مرز چشم از سایر قسمت های چهره است. در ادامه آنها را با دیگر اجزای چهره مطابقت داده و آنها را یکپارچه می سازید.
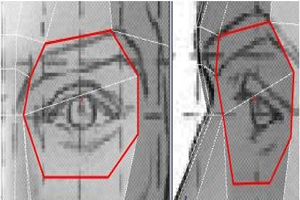
شکل 5
6. به حالت Edge بروید و لبه ای که در آغاز این درس ایجاد کردید را انتخاب کنید.
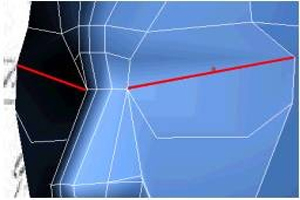
شکل 6
7. در قسمت Edit Edge بر روی دکمهی Remove کلیک کنید.
ساخت پلک های چشم
1. به حالت Polygon بروید و چند ضلعی که سطح چشم را پوشش داده است، انتخاب کنید.
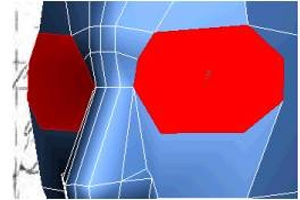
شکل 7
2. در قسمت Edit Polygons بر روی دکمهی Inset Settings کلیک کنید. پنجره ای به نام Inset Polygons باز می شود. مقدار Inset را به 5 تغییر داده و بر روی Ok کلیک کنید.

شکل8
3. به حالت Vertex بروید و نقاط اتصال جدید را به گونه ای تنظیم کنید که با تصویر مرجع مطابقت داده شود.
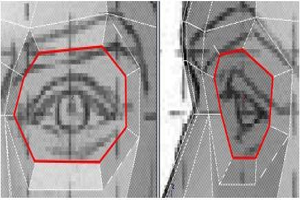
شکل9
4. به حالت Polygon باز گردید. در قسمت Edit Geometry، بر روی دکمهی Repeat Last کلیک کنید.
یک Edge Loop هم محور دیگری ایجاد می شود.
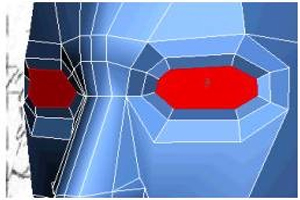
شکل10
5. به حالت Vertex بروید و نقاط اتصال را با تصویر پس زمینه تطبیق دهید.
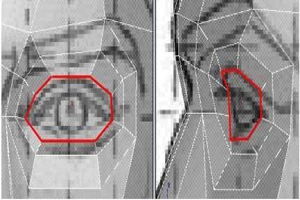
شکل 11
6. به حالت Polygon بروید. چند ضلعی چشم باید به طور اتوماتیک انتخاب شود (اگر انتخاب نشد، انتخابش کنید). سپس بر روی دکمهی Bevel Settings کلیک کنید.
7. پنجره ای با نام Bevel Polygons باز می شود. مقدار Height را به -1.5 و مقدار Outline را به -2 تغییر دهید. سپس بر روی Ok کلیک کنید.
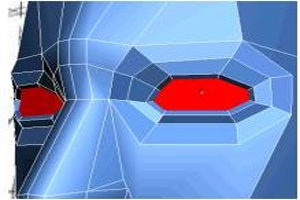
شکل 12
8. کلید Delete را فشار دهید تا چند ضلعی چشم حذف شود. در ادامه این جای خالی را با حدقهی چشم پر می کنید.
وارد کردن حدقه های چشم و ویرایش پلک های فوقانی
1. یک کرهی کوچک ایجاد کنید. آن را مطابق با تصویر مرجع در مکان حدقهی چشم قرار داده و اندازهی آن را تنظیم کنید.
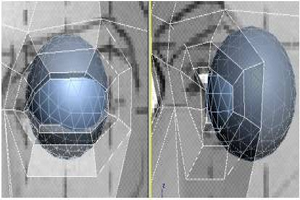
شکل 13
2. نقاط اتصال اطراف حدقهی چشم را تنظیم کنید. به گونه ای که بدون برخورد به حدقهی چشم، کاملا آن را احاطه کنند. برای آن که طبیعی به نظر برسد، پلک ها باید در مجاورت عنبیه و حدقهی چشم قرار بگیرند.
.jpg)
شکل 14
3. به حالت Edgeبروید و 5 لبه ای که پلک های فوقانی را تشکیل داده اند، انتخاب کنید.
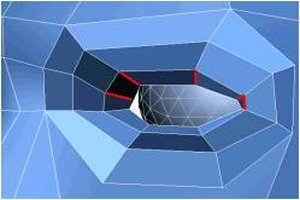
شکل 15
4. با استفاده از ابزار Connect، آنها را به یکدیگر متصل سازید.
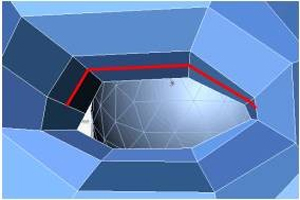
شکل 16
5. با استفاده از ابزار Cut، لبه های جدید پلک فوقانی را به نقاط اتصالی که در کنار آن ها قرار دارند متصل کنید.
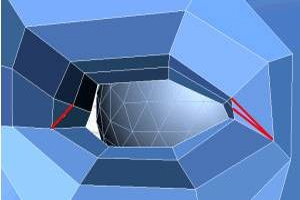
شکل 17
6. لبه های جدید را به طرف جلو بکشید تا به پلک های فوقانی کمی حجم دهید.
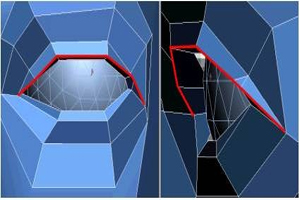
شکل 18
7. به حالت Vertex بروید. سپس برای آنکه پلک پایینی به خوبی در زیر پلک بالایی قرار گیرد، با استفاده از ابزار Target Weld، دو نقطهی اتصالی که در زیر نشان داده شده است را در یکدیگر ترکیب کنید. با این کار یک پنج ضلعی از بین می رود.
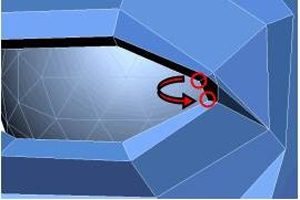
شکل 19
8. از حالت Editable Poly خارج شوید. سپس حدقهی چشم را انتخاب کرده و موقعیت مکانی آن را در محور X کپی کنید.
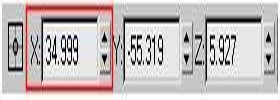
شکل 20
9. کلید Shift را نگه داشته و حدقهی چشم را به طرف کاسهی چشم کناری بکشید.
با این کار، از شیئ یک کپی گرفته می شود.
10. موقعیت مکانی محور X که کپی کرده بودید را در فیلد مربوط به محور X (برای حدقهی جدید) Paste کنید. البته شما بایستی مقدار را به منفی تبدیل کنید، زیرا حدقهی جدید در طرف دیگر محور مرکزی قرار گرفته است.
11. کار خود را با نام My_Low_Poly_Head_Eyes.maxذخیره کنید.
 آمار
وب سایت:
آمار
وب سایت: